Excel研修サービス案内
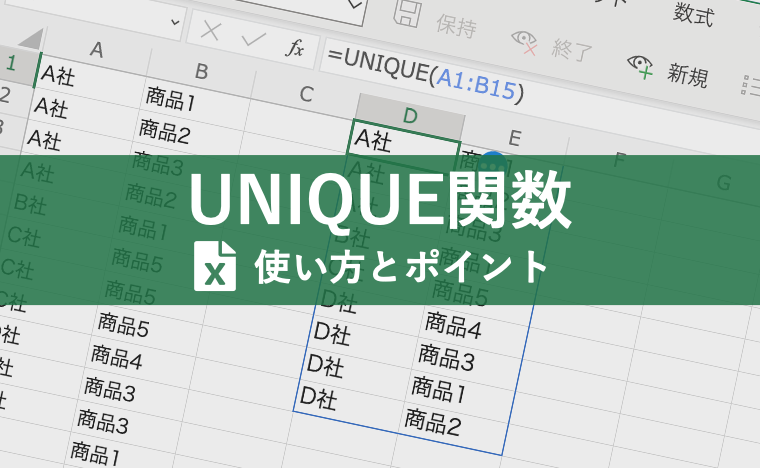
更新日:2024.09.25
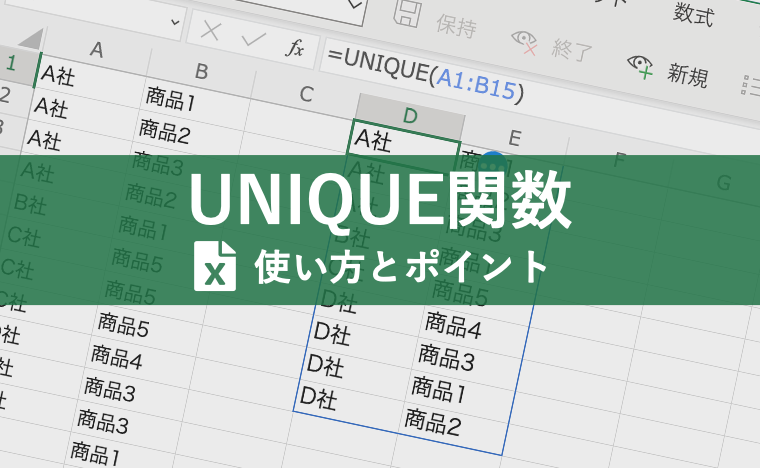
目次
同じ値が複数入力されているリストからユニークの値を取り出す際、重複の削除に手間がかかり、手作業でミスをしたり時間をかけすぎてはいませんか?
今回は、この便利関数であるUNIQUE関数の基本の使い方から、他の関数との組み合わせ例、知っておきたい3つの注意点まで丁寧にご紹介していきます。

監修:みずき さん
EXCEL女子の研修講師をしています。Excel研修では「覚える」だけではなく「理解する」ことで、自身の力としてExcelスキルを身につけられる研修を実施しています。研修をするたびにExcelが大好きになり、Excelってすごい!と実感しています。Excelの他には写真が好きで食べ物や風景を撮影しています!
Microsoft365から新関数として追加された「UNIQUE関数」は、これ一つで複数の値の中から重複を取り除いた固有の値だけを取り出せる画期的な関数です。
UNIQUE関数を活用すれば、これまで一定の時間と手間がかかっていた数式の組み立てや抽出に時間がとられず、ほしいリストを一瞬で抽出することが可能です。
UNIQUE 関数とは、一覧または範囲内のユニークの値の一覧を返す関数のことです。
数万件以上の膨大なデータを取り扱うときも、一つの関数で瞬時に必要なデータの抽出が可能なため大変便利です。また、Microsoft365、Excel2021より前のExcelではリストの元データに変更があった場合、連動するリストは手作業で変更する必要がありました。
しかし、UNIQUE関数の場合はリストの元データが変われば、リストも自動で変わる機能(※)を持ち合わせているため、リストに新規データを追加する作業負担やそれによる心理的ストレスなども発生しなくなります。
何より手作業によるミスを防ぐことができますし、作業時間の短縮につながることが大きなメリットと言えます。
UNIQUE関数の基本構文は以下の通りです。
=UNIQUE(配列,[列の比較],[回数指定])
重複しない唯一の(ユニークの)データを抽出では早速、実際の例を用いて基本の使い方を確認していきましょう。
以下の「商品購入リスト」からユニークの商品名のみを取り出してみましょう。
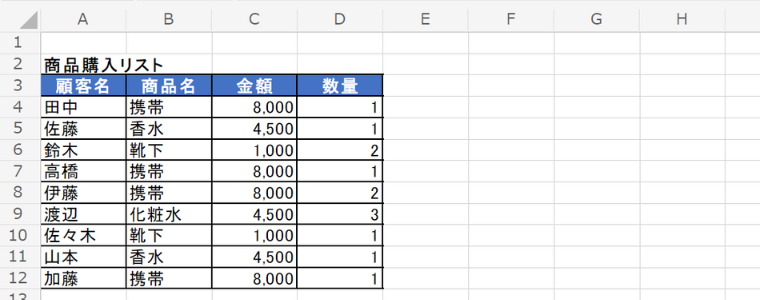
(1)商品名を表示したい【F4】セルを選択
はじめに、商品名を表示したい【F4】セルを選択します。
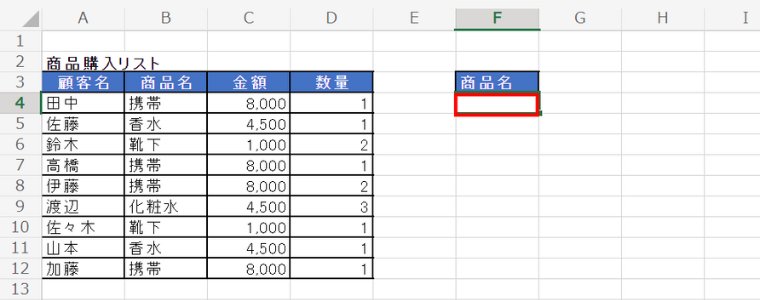
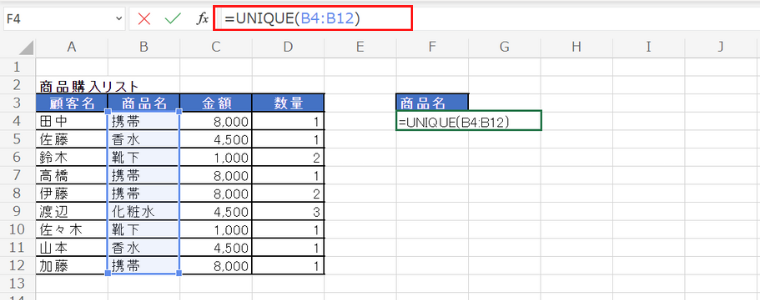
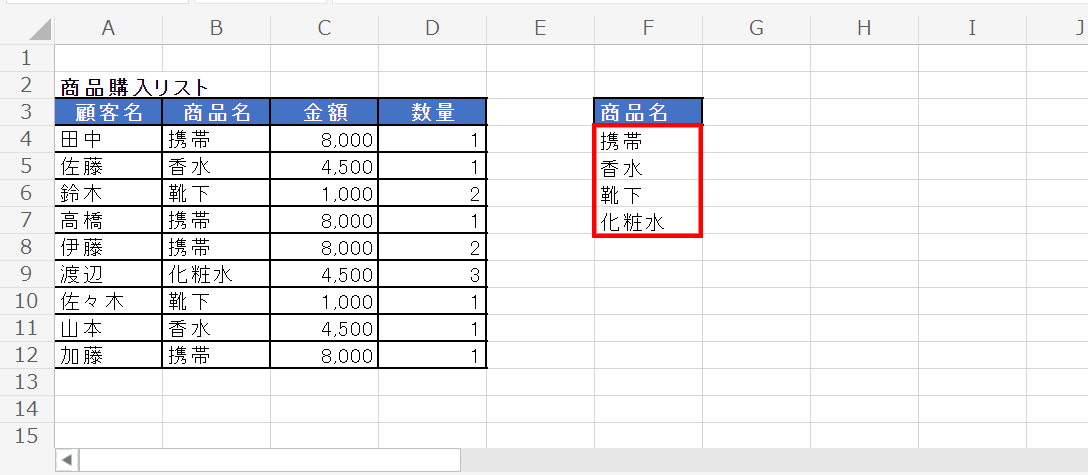
(1)結果を表示させたいセル【F4】選択
今回は、商品名に加えて金額についてもユニークのデータを抽出していきます。まずは先程と同様に、結果を表示させたいセル【F4】を選択します。
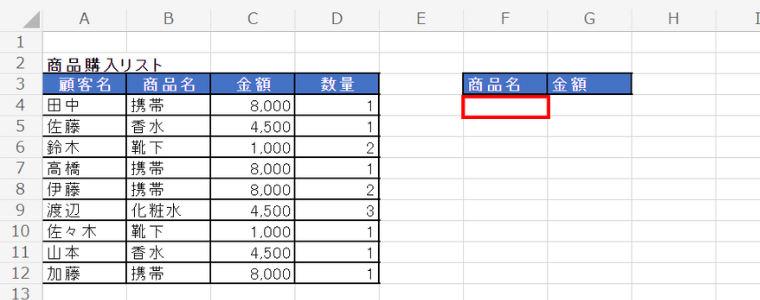
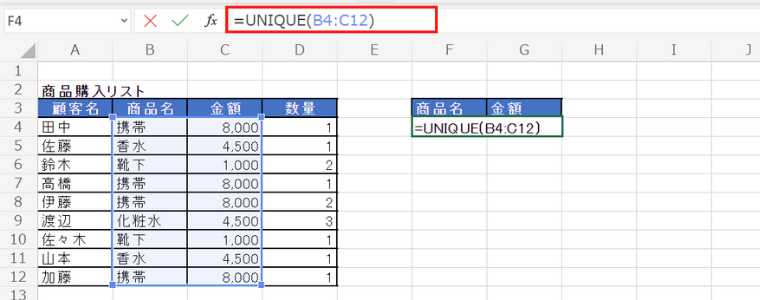
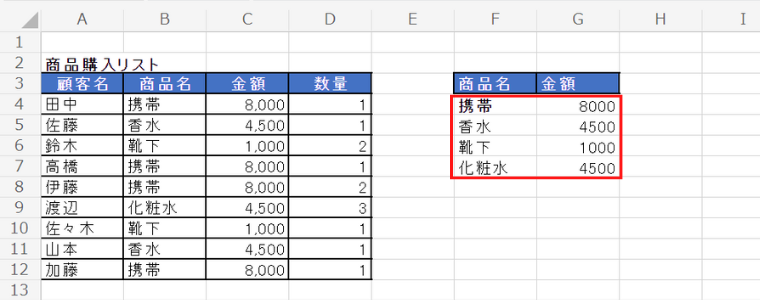
さらに、以下のような横表示のデータを扱うことがあった場合でも、第2引数の[列の比較]を入力すれば、ユニークのデータを抽出することが可能です。
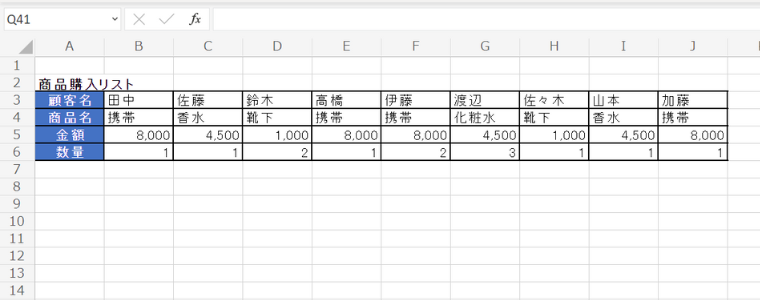
ユニークの商品名を抽出していきます。
(1)商品名を表示したい【B9】セルを選択
まずはじめに、商品名を表示したい【B9】セルを選択します。
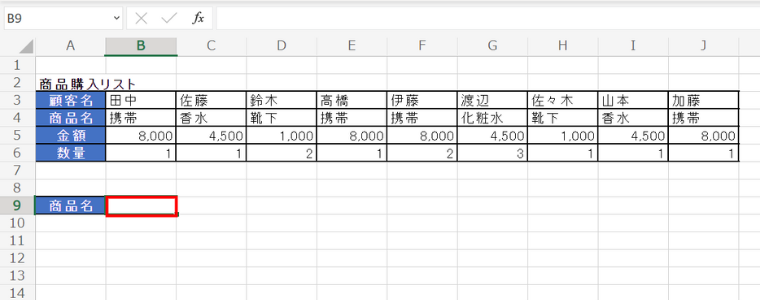
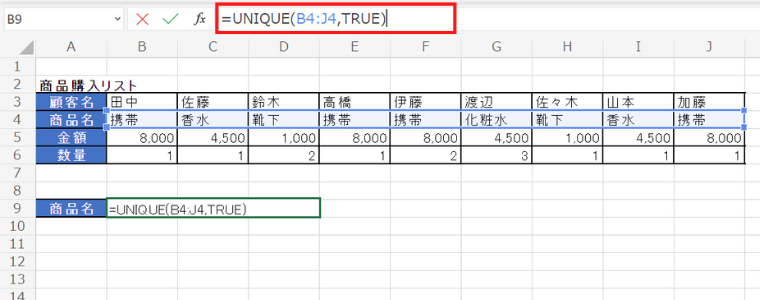
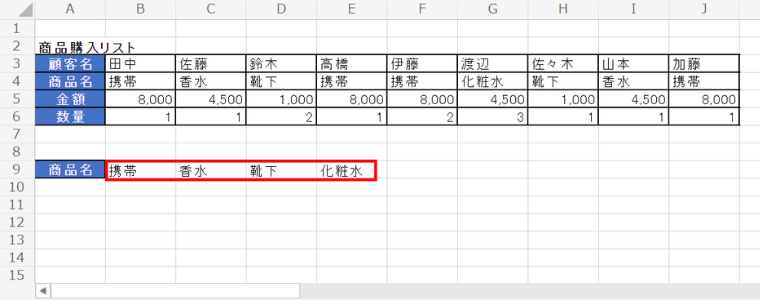
また、第3引数である[回数指定]を入力すれば、元データに1回だけ出現するデータのみを抽出することが可能です。
(1)商品名を表示したい【F4】セルを選択
まず商品名を表示したい【F4】セルを選択します。
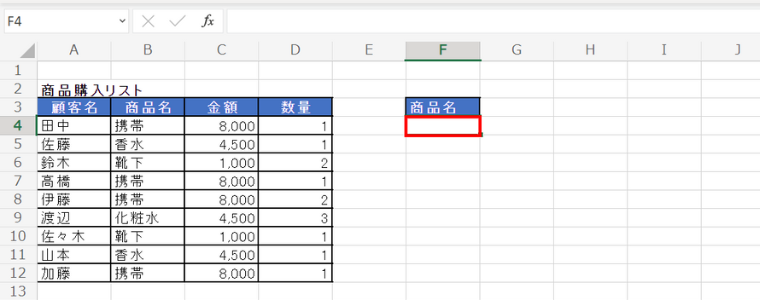
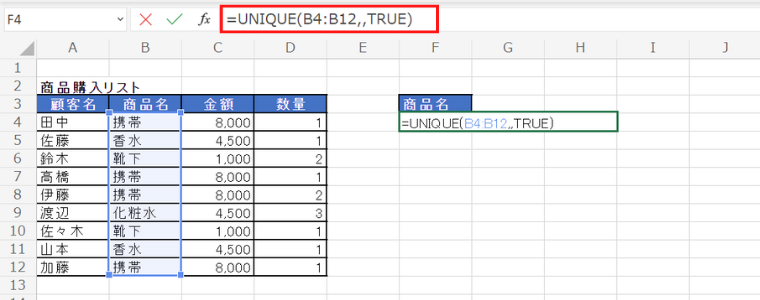
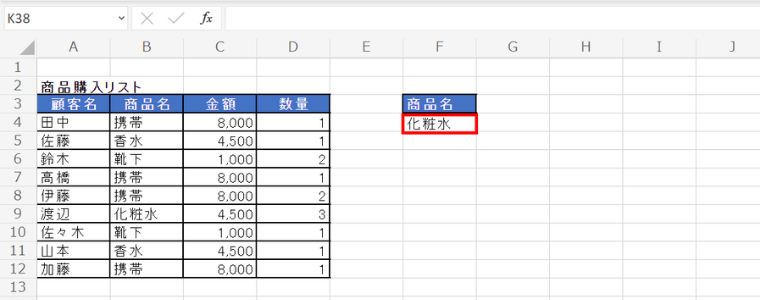
ここからは、UNIQUE関数を他の関数を組み合わせて、さらに使い勝手のよい表を作成していきましょう。
まずは、UNIQUE関数にSORT関数を組み合わせてリストのデータを見やすく並べ替えていきます。SORT関数の基本構文は以下の通りです。
※SORT関数はMicrosoft365、Excel2021でのみ使用可能な関数です。(2022年5月現在)
=SORT(範囲,[並べ替えインデックス],[順序],[並べ替え基準])
元データの範囲または配列の文字列を並び替えて取り出すそれでは、UNIQUE関数とSORT関数を使用して「商品購入リスト」の並べ替えを行います。
(1)【C4】セルに「=UNIQUE(A4:A10)」と入力
まずは、これまでのUNIQUE関数の基本の使い方に沿ってセル【C4】を選択し、数式バーに「=UNIQUE(A4:A10)」と入力します。すると、重複しないユニークの商品名が抽出されます。この数式は、【A4:A10】の範囲から重複を除いたユニークのデータを抽出する、という意味です。
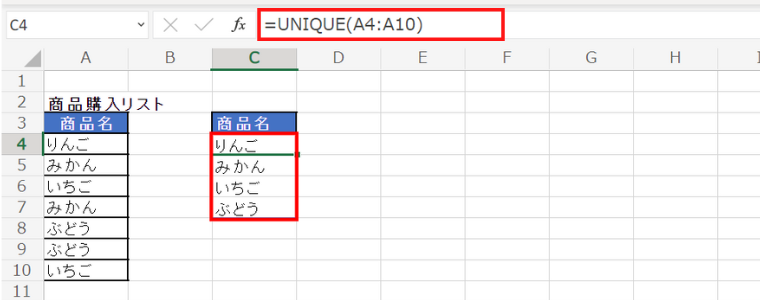
(2)セル【C4】に「=SORT(UNIQUE(A4:A10))」と入力
次に、UNIQUE関数を使って抽出したデータをSORT関数を使用して昇順表示していきます。セル【C4】のUNIQUE関数にSORT関数を追加した数式として「=SORT(UNIQUE(A4:A10))」を入力します。この数式は、【A4:A10】の範囲から重複を除いて抽出されたユニークの商品名を、文字データをもとに昇順で表示してください、という意味です。
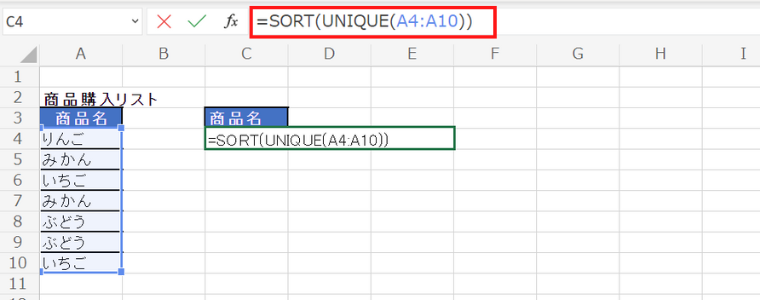
(3)Enterキーを押す
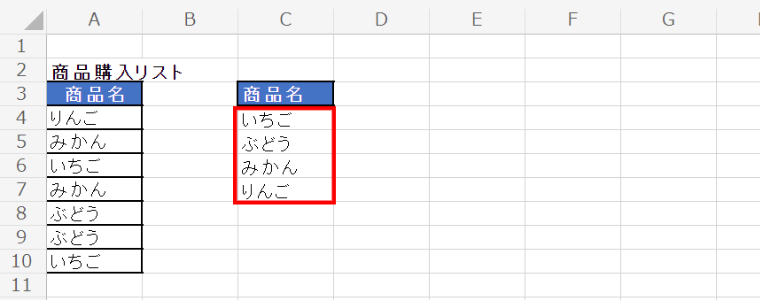
すると、このように昇順で表示されました。
表示の見やすさも日々のスムーズな作業につながります。小さなことから整えていきましょう。
では次は、UNIQUE関数にSUMIF関数を組み合わせて、指定した範囲内の数値の合計を計算していきます。
SUMIF関数の基本構文は以下の通りです。=SUMIF(範囲,検索条件,[合計範囲])
条件を指定して数値を合計
SUMIF関数・SUMIFS関数に関する記事は、ぜひコチラの記事をご覧ください。
では次は、UNIQUE関数にSUMIF関数を組み合わせて、全自動の「売上集計表」を作成してみましょう。
(1)数式バーに「=UNIQUE(B3:B13)」と入力
まず、会社名を表示したいセル【H3】に「=UNIQUE(B3:B13)」と入力します。この数式は【B3:B13】の範囲から重複を除いたユニークの会社名をH列に抽出してください、という意味です。すると、H列にはユニークの会社名だけが抽出されます。
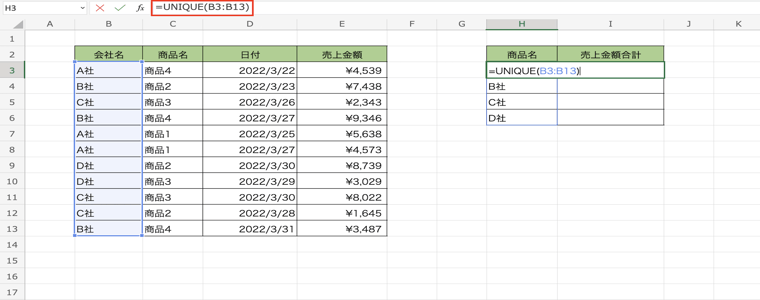
(2)数式バーに「=SUMIF(B3:B13,H3#,E3:E13)」と入力します。
次に、売上を表示したいセル【I3】に「=SUMIF(B3:B13,H3#,E3:E13)」と入力します。この数式は検索対象セル【B3:B13】の範囲に、検索条件の【H3#】と合致するデータがあった場合、セル【E3:E13】の売上金額を基に、各社の売上合計値を表示してください、という意味です。
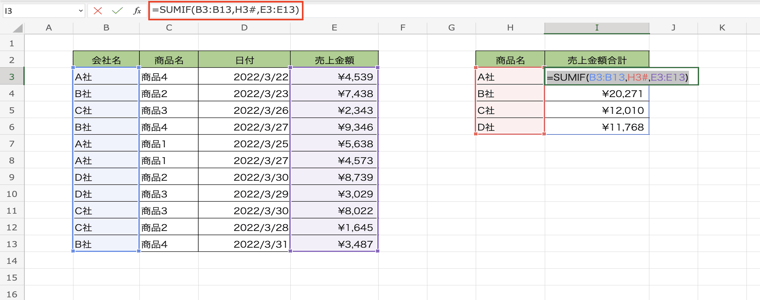
(3)Enterキーを押す
すると、I列に各社の売上金額合計が表示(※)されます。
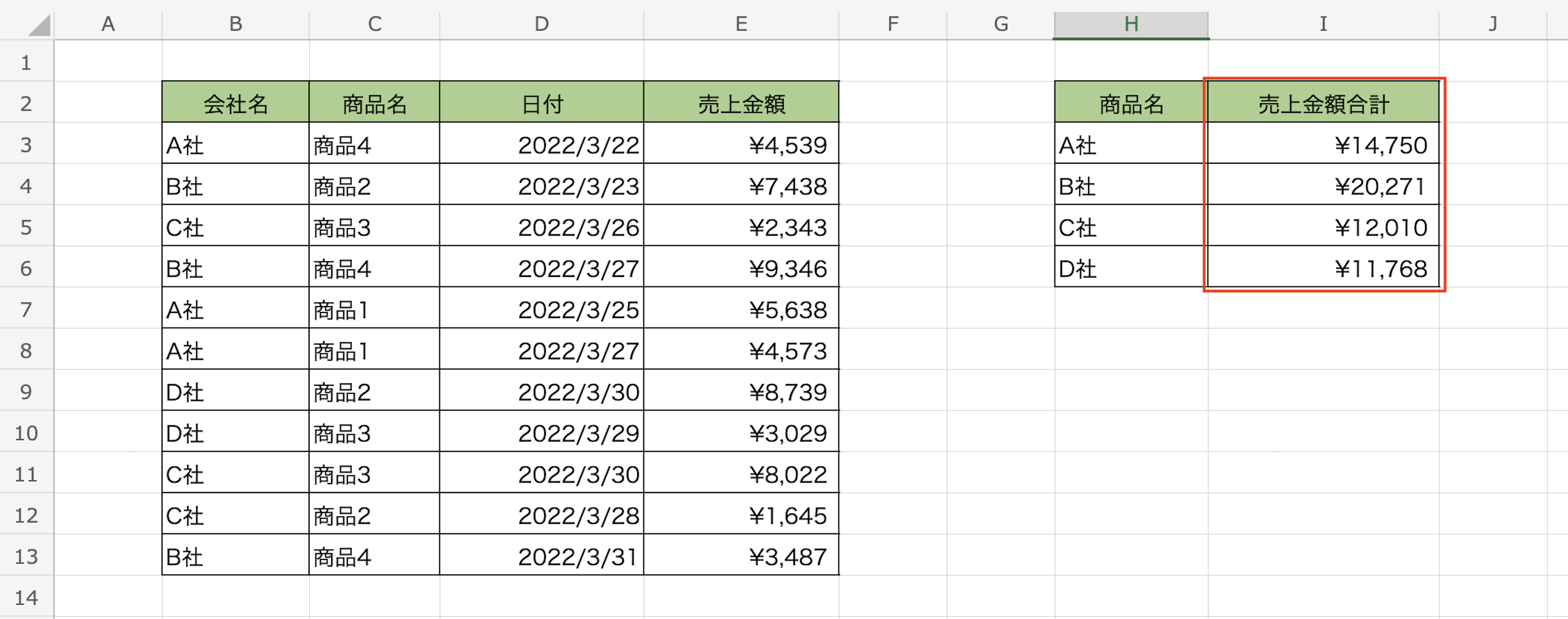
最後に、UNIQUE関数を使う上で知っておきたい3つの注意点をご紹介します。
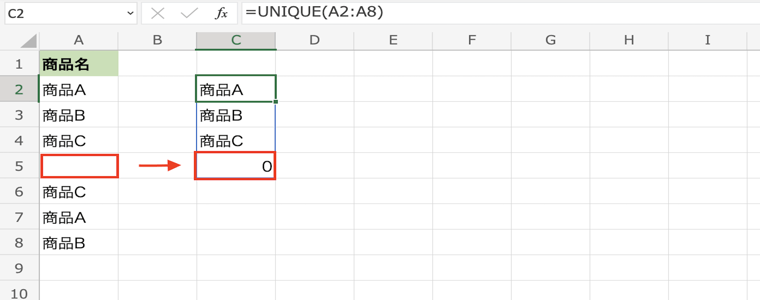
(2)数式バーに「=UNIQUE(A2:A8)&""」と入力
ここで、「0」を表示させないように数式バーには「=UNIQUE(A2:A8)&""」と入力します。この数式は、抽出したユニークの商品名のそれぞれの文字の後に必ず空白を入れてください、という意味です。(""を入力すると空白が指定されます。)つまり、元データに空白があった場合でも、抽出結果には必ず空白が表示されるため「0」が表示されることはない、ということです。
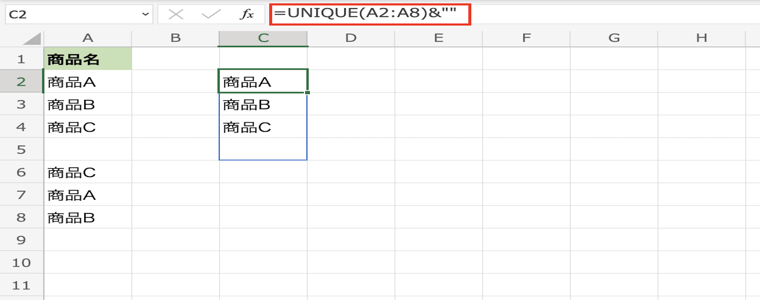
(3)Enterキーを押す
そうすると、このように【C5】セルは「0」ではなく、空白で表示されるようになります。
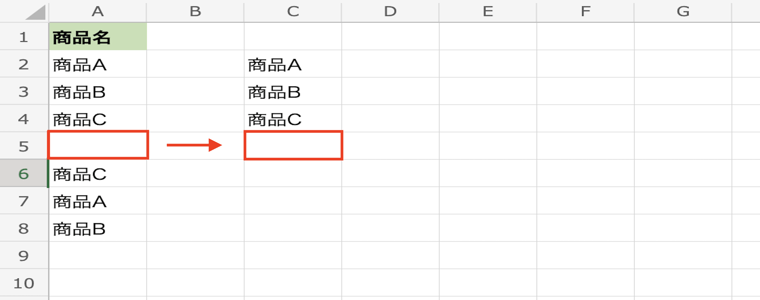
元データで英字を使用する場合は注意が必要です。
数式バーに「=UNIQUE(A2:A10)」と入力します。
この数式は、A列の文字から重複しないユニークの文字を表示してください、という意味です。
A列では全角(A、タナカ)と半角(A、タナカ)がそれぞれ入力されていますが、B列で表示される結果は全角(A、タナカ)のみ表示されます。
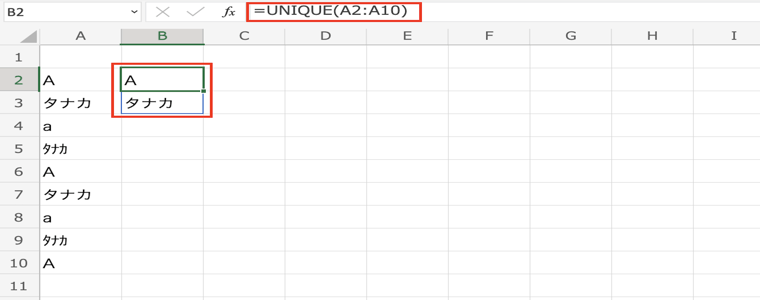
この場合は、全角が優先され表示されます。
数式バーに「=UNIQUE(A2:A10)」と入力します。
この数式は、A列の文字から重複しないユニークの文字を表示してください、という意味です。
A列では大文字(ABC)と小文字(abc)がそれぞれ入力されていますが、B列で表示される結果は小文字(abc)のみ表示されます。この場合は、小文字が優先され表示されます。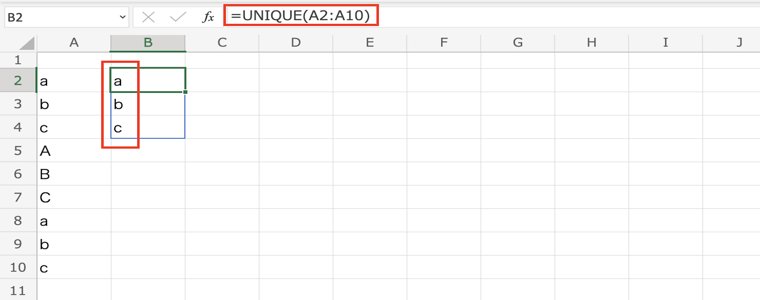
日付をリストとして表示する場合は、書式が引き継がれずシリアル値が表示されます。
(1)数式バーに「=UNIQUE(B3:B9)」と入力
商品名を表示したい【F4】セルを選択し「=UNIQUE(B3:B9)」と入力、Enterキーを押すとユニークの日付がシリアル値となって表示されます。
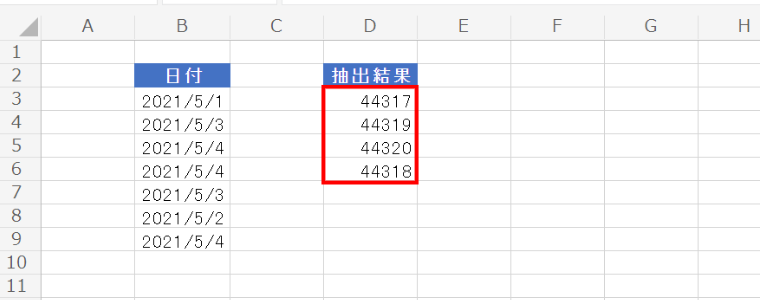
(2)セルの書式設定から、表示形式を変更
このままでは、日付がぱっと見で確認できないので、《セルの書式設定》→《表示形式》→分類で《日付》を選択→種類で《*2012/3/14》を選択→《OK》をクリックの手順で、表示形式を変更します。
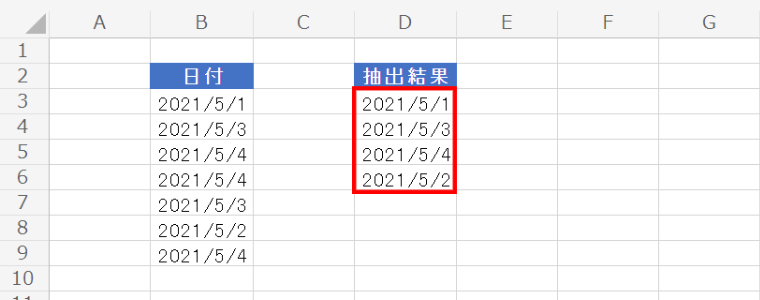
すると、シリアル値が日付の表示形式で表示されます。
以上の3つの注意点も把握したうえで「UNIQUE関数」を使いこなせば、毎月のリスト抽出やそれに紐付くレポート作成などの作業時間が大幅に削減されます。ぜひ「UNIQUE関数」を活用して毎日のExcel作業を効率化させていきましょう。
「UNIQUE関数」は、同じ値が複数入力されているリストから、ユニークの値を瞬時に取り出すことができるので、リストの作成が簡単にできることが大きなメリットです。
また、リストの元データが増えた場合でも、リストが自動で更新されるので手作業で入力する作業がなくなり時短につながります。
当社では、『Microsoft認定トレーナー』資格を持つEXCEL女子による「Excel研修」を提供しております。書籍化するなど注目いただいている研修です。
社員教育に時間を割けない、Excelスキルの底上げをしたいなどお悩みでしたら、ぜひお気軽にお問い合わせください。
