Excel研修サービス案内
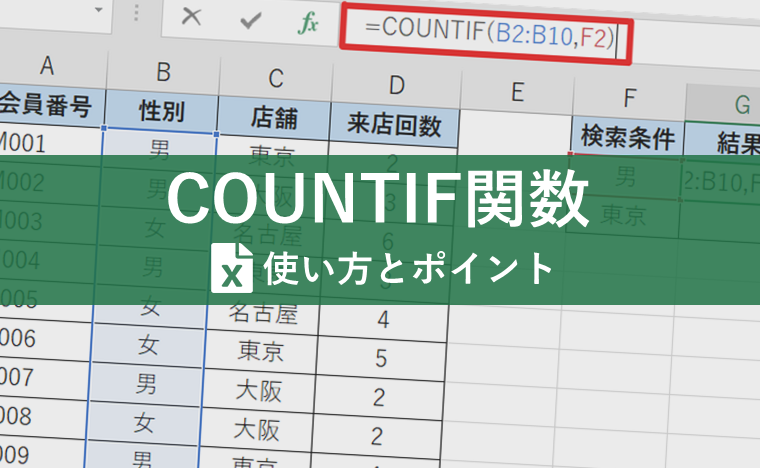
更新日:2024.05.16
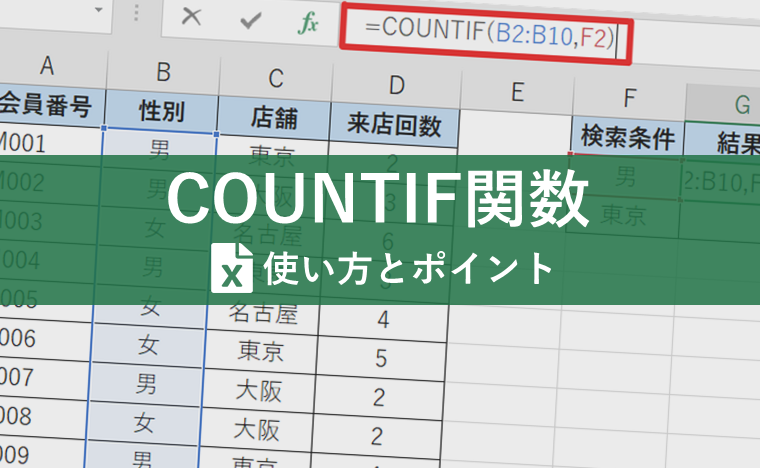
目次
来店者数や合格者数など、ある特定の条件に当てはまるセルの数を自動で数えてくれる便利な「COUNTIF(カウント・イフ)関数」。COUNTIF関数は条件の組み合わせで様々な便利な使い方ができます。
今回はCOUNTIF関数を使ったことがない方に向けて、実際の操作方法をご紹介します。

監修:みずき さん
EXCEL女子の研修講師をしています。Excel研修では「覚える」だけではなく「理解する」ことで、自身の力としてExcelスキルを身につけられる研修を実施しています。研修をするたびにExcelが大好きになり、Excelってすごい!と実感しています。Excelの他には写真が好きで食べ物や風景を撮影しています!
COUNTIF関数とは、「COUNT」と「IF」という文字列のとおり、1つの検索条件に一致するセルの数をカウントしてくれる関数のことです。
指定した単語に一致するものの数を数えるだけでなく、特定の数値や日付を基準として比較したり、部分一致を条件として数えたりすることもできます。
この関数のポイントをご紹介します。
=COUNTIF(範囲,検索条件)
選択した範囲の中から、1つの検索条件に一致するセルの数を数える
では、使用例を用いて実際の使い方を確認してみましょう。
こちらは会員のデータをリスト化した表です。
.png?width=892&name=%E3%82%B9%E3%82%AF%E3%83%AA%E3%83%BC%E3%83%B3%E3%82%B7%E3%83%A7%E3%83%83%E3%83%88%20(40).png)
例えば、この中から男性の人数を求めてセル【G2】に表示させるとします。今回は大きなデータでないため手で直接入力したくなりますが、大きなデータの場合は一人ずつ性別を確認して数えると非効率です。
そこで、COUNTIF関数が活躍します。COUNTIF関数を活用すると、会員リストの中から「男」と表示されているセルの数を数え、指定したセルに数値を表示させることができます。
実際の数式を入力してみましょう。
(1)結果を表示させたいセルを選択する
-1.png?width=691&name=%E3%82%B9%E3%82%AF%E3%83%AA%E3%83%BC%E3%83%B3%E3%82%B7%E3%83%A7%E3%83%83%E3%83%88%20(41)-1.png)
(2)数式バーに「=COUNTIF(B2:B10,F2)」と入力する
(セル範囲【B2:B10】の中からセル【F2(男)】の条件と同じものを探して数えてね。という意味です。)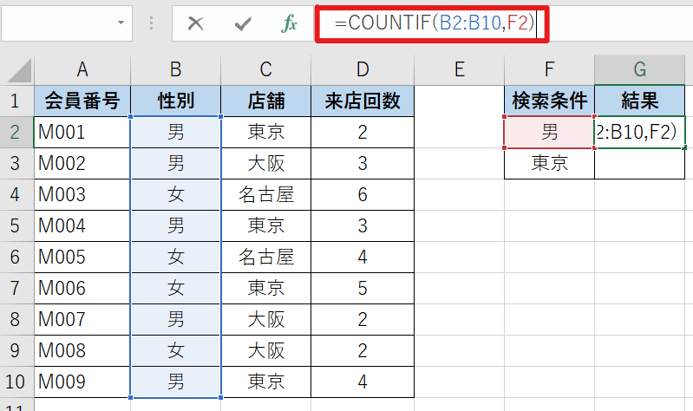
(3)Enterキーを押す
検索条件に当てはまるセルの数を数えて表示します。
.png?width=711&name=%E3%82%B9%E3%82%AF%E3%83%AA%E3%83%BC%E3%83%B3%E3%82%B7%E3%83%A7%E3%83%83%E3%83%88%20(47).png)
COUNTIF関数の基礎編はご理解いただけたでしょうか?
応用編では、検索条件に「比較演算子」や「ワイルドカード」を用いた使い方と、複数の条件に一致するデータを数えることができる「COUNTIFS関数」の使い方についてご紹介します。
比較演算子は、値の大小を比較する際に使われる記号です。引数に当てはめる際は、比較演算子の右側に数値を指定します。比較演算子の種類は以下の通りです。
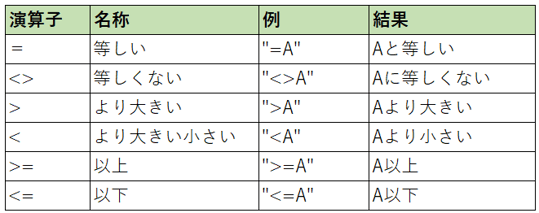
以上や以下を表すには、「>(大なり)」や「<(小なり)」の後ろに「=(イコール)」をつけて表示します。
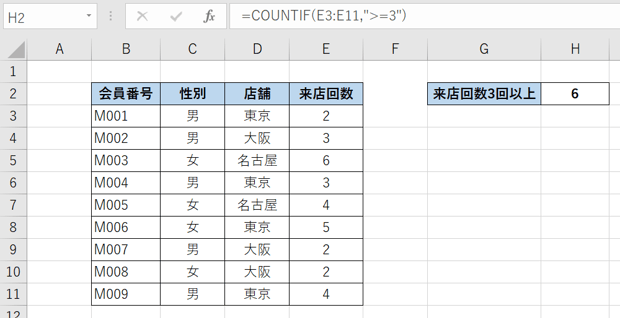
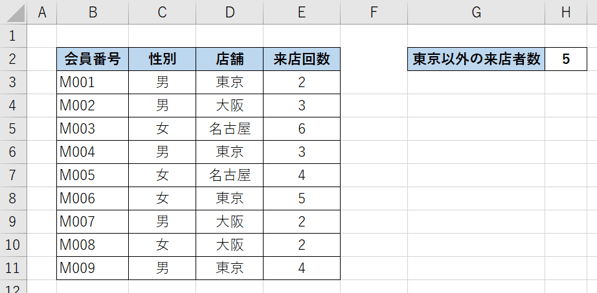
部分一致と呼ばれる条件でセルを数えたいときには、ワイルドカードを使用します。
ワイルドカードとは、一部不明な文字の代わりとして利用する代替文字のことを指し、「*(アスタリスク)」や「?(疑問符)」を用います。
任意の文字数を限定しないセルを数えたいときは、「*(アスタリスク)」を使います。
この使用例の場合、範囲は「社員番号」のセル範囲【B3:B11】を指定し、検索条件は「aで終わる値」なので「"*a"」と表します。
よって、数式は「=COUNTIF(B3:B11,"*a")」となり、社員番号がaで終わる人数は4と表示されます。
.png?width=1359&name=%E3%82%B9%E3%82%AF%E3%83%AA%E3%83%BC%E3%83%B3%E3%82%B7%E3%83%A7%E3%83%83%E3%83%88%20(59).png)
また、疑問符「?」は、任意の一文字を検索する際に、文字列中の「*」や「?」自体を検索条件に指定したい場合は、「?」 や「 *」 の前にチルダ「~」を付けます。
特定の条件に当てはまるセルの数を数えてくれる「COUNTIF関数」をこれまで紹介してきましたが、複数の検索条件に当てはまるセルの数をカウントしてくれる「COUNTIFS関数」というものもあります。
「範囲」「検索条件」を1セットとし、そのセットを複数指定することで、複数の条件に当てはまるセルの数を数えることができます。このセットは最大で127組まで指定可能です。
例えば、特定の地域に住んでいる30歳以上の人数を数えたい場合や、特定の商品で売上個数が100個以下の日を数えたい場合など複数の条件を含んだデータを集めたい際に便利です。
COUNTIFS関数の基本構文は、以下の通りです。
=COUNTIFS(範囲1,検索条件1,範囲2,検索条件2, ...)
複数の検索条件に当てはまるセルの数を数える
この使用例の場合、範囲1は「性別」のセル範囲【D3:D11】までを指定し、検索条件1は「男性」なので「"男"」と指定します。
範囲2は「筆記」のセル範囲【E3:E11】を指定し、検索条件2は「男性」なので「">=80"」と指定します。
よって、数式は「=COUNTIFS(D3:D11,"男",E3:E11,">=80")」となり、男性かつ筆記が80点以上の人数は3と表示されます。
.png?width=1480&name=%E3%82%B9%E3%82%AF%E3%83%AA%E3%83%BC%E3%83%B3%E3%82%B7%E3%83%A7%E3%83%83%E3%83%88%20(62).png)
今回は特定の条件に当てはまるセルの数を自動で数えてくれる、「COUNTIF関数」を紹介しました。
大きなデータの分析や整理をする際に、条件に合わせて柔軟に活用できる優れた関数です。ぜひ習得して活用してみてください。
当社では、『Microsoft認定トレーナー』資格を持つEXCEL女子による「Excel研修」を提供しております。書籍化するなど注目いただいている研修です。
社員教育に時間を割けない、Excelスキルの底上げをしたいなどお悩みでしたら、ぜひお気軽にお問い合わせください。
