Excel研修サービス案内
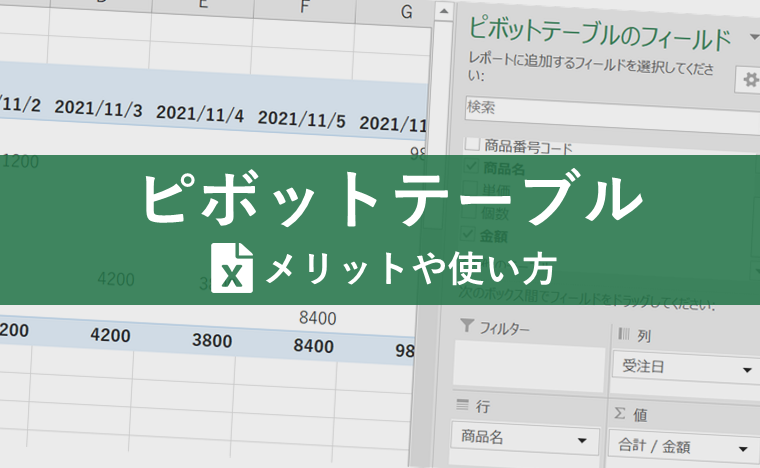
更新日:2024.05.27
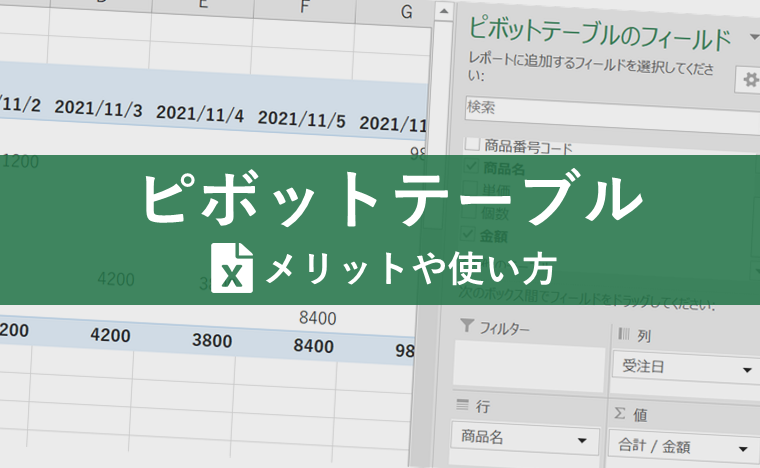
目次
Excel(エクセル)のピボットテーブルはデータ集計やデータ分析を行う上で便利な機能です。聞いたことはあるけど、どんな機能で何ができるかわからない、という人も多いかもしれません。
ピボットテーブルの基本操作は4ステップと簡単で、使い方を覚えておくとさまざまな場面で役立つ優れたツールです。今回は表の挿入からデータ集計、元になるデータ作成の注意点まで解説します。

監修:みずき さん
EXCEL女子の研修講師をしています。Excel研修では「覚える」だけではなく「理解する」ことで、自身の力としてExcelスキルを身につけられる研修を実施しています。研修をするたびにExcelが大好きになり、Excelってすごい!と実感しています。Excelの他には写真が好きで食べ物や風景を撮影しています!
簡単に言うと、大量のデータを、分析したり、集計したりする機能です。
「ピボット」は回転軸、「テーブル」は表という意味で、項目別に集計したり、集計項目を入れ替えたりとさまざまな切り口で集計できる表です。
例えば、「商品、販売日、販売個数、単価、店舗名」のデータがあった場合、商品別の売上金額、販売日別の売上金額、販売日別の売れ筋商品、店舗別の売上金額、店舗別の売れ筋商品、店舗ごとの売上が高い日付など、簡単にクロス集計を行うことができます。
Excelでデータをまとめる場合、普段どのように作業を行っていますか。
フィルターを設定してソートをかけたり、SUMIF関数で合計を出したり、COUNTIFS関数で件数を出したりという方法ももちろん便利ですが、ピボットテーブルの活用でもっと簡単に短い時間できれいな表を作れるようになるかもしれません。
ピボットテーブルの最大の強みは、関数を使用しなくてよいという点です。
Excel初心者の方でも簡単にきれいな表が作成可能です。元になるデータをきちんと整える作業ができれば、ドラッグ&ドロップといったマウス操作で完結できます。データのコピー&ペーストや列・行の指定といった作業も不要なので、自然と業務効率化につながります。
ピボットテーブルは、複数の項目別集計やそれらの項目の入れ替えも簡単な操作で行えます。
販売日ごとの商品売上を集計した結果、やっぱり曜日ごとの売上を分析したい、時間帯ごとの売上を分析したいなど、1つのデータから多くのクロス集計が必要になりますが、ピボットテーブルなら修正も変更も手間がかかりません。
では、ピボットテーブの使い方を元になるデータの準備、表の作成と順番に説明していきます。
まず、はじめに元になるデータを準備します。ピボットテーブルできちんと集計できるように整える必要があります。このデータに不備があると、正しく集計できず、ピボットテーブルでエラーが起きるきっかけとなりますので注意しましょう。
![ピボットテーブル[データソース準備]](https://exceljoshi.cocoo.co.jp/hs-fs/hubfs/excel_joshi/images/media/excel-pivot-table/image_excel-pivot-table_01.png?width=630&name=image_excel-pivot-table_01.png)
Excelのデータ入力ルールについてはこちらの記事もご覧ください。
元になるデータが用意出来たら、いよいよピボットテーブルを作成していきます。
(1)元になるデータの表のいずれかのセルを選択する
![ピボットテーブル[作成]01](https://exceljoshi.cocoo.co.jp/hs-fs/hubfs/excel_joshi/images/media/excel-pivot-table/image_excel-pivot-table_02.png?width=564&name=image_excel-pivot-table_02.png)
(2)《挿入》タブから《ピボットテーブル》 をクリックする
![ピボットテーブル[作成]02](https://exceljoshi.cocoo.co.jp/hs-fs/hubfs/excel_joshi/images/media/excel-pivot-table/image_excel-pivot-table_03.png?width=605&name=image_excel-pivot-table_03.png)
(3)《ピボットテーブルの作成》ダイアログボックスでデータ範囲を確認し《OK》をクリックする
![ピボットテーブル[作成]03](https://exceljoshi.cocoo.co.jp/hs-fs/hubfs/excel_joshi/images/media/excel-pivot-table/image_excel-pivot-table_04.png?width=612&name=image_excel-pivot-table_04.png)
新規ワークシートへ、ピボットテーブルが挿入されます。
ピボットテーブル(レポート)がワークシート上に挿入されると、シート右側に《ピボットテーブルのフィールド》作業ウィンドウが表示されます。
フィールドセクション
データソースのフィールド(列)が一覧になっている部分で、集計条件の候補
エリアセクション
ウィンドウ下部の4つのボックス(「値」・「行」・「列」・「フィルター」)の部分で、集計表(ピボットテーブルレポート)の構成要素となります。
![ピボットテーブル[集計条件の設定]01](https://exceljoshi.cocoo.co.jp/hs-fs/hubfs/excel_joshi/images/media/excel-pivot-table/image_excel-pivot-table_05.png?width=409&name=image_excel-pivot-table_05.png)
フィールドセクションのフィールド(項目名)を、エリアセクションへドラッグ&ドロップします。
たとえば、商品ごとの売上金額データを集計したい場合、
行…商品名、受注日
値…金額
をドラッグ&ドロップすると、以下のような集計データが完成します。
![ピボットテーブル[集計条件の設定]02](https://exceljoshi.cocoo.co.jp/hs-fs/hubfs/excel_joshi/images/media/excel-pivot-table/excel-pivot-table_012.png?width=627&name=excel-pivot-table_012.png)
列…受注日
行…商品名
値…金額 とすると、以下のように見た目が違う集計データを作成することもできます。
![ピボットテーブル[集計条件の設定]03](https://exceljoshi.cocoo.co.jp/hs-fs/hubfs/excel_joshi/images/media/excel-pivot-table/image_excel-pivot-table_07.png?width=615&name=image_excel-pivot-table_07.png)
表示している項目は、ピボットテーブルのフィールド内でチェックがつきます。
不要な項目は、同じようにドラッグ&ドロップでフィールドセクションに戻してあげれば削除できます。
表のデザインを変更したい、もっと見やすく工夫したいという場合は、ピボットテーブルのスタイルを変更します。
(1)ピボットテーブル内の任意のセルをクリックし、《デザイン》 タブをクリックする
![ピボットテーブル[スタイルの変更 基本設定]01](https://exceljoshi.cocoo.co.jp/hs-fs/hubfs/excel_joshi/images/media/excel-pivot-table/image_excel-pivot-table_10.png?width=908&name=image_excel-pivot-table_10.png)
(2)好きなデザインの上にマウスを合わせる
ポイントするだけでプレビューされます。
![ピボットテーブル[スタイルの変更 基本設定]02](https://exceljoshi.cocoo.co.jp/hs-fs/hubfs/excel_joshi/images/media/excel-pivot-table/image_excel-pivot-table_12.png?width=901&name=image_excel-pivot-table_12.png)
(3)クリック(決定)で完了
クライアントに提出する週次・月次レポートなどを、コーポレートカラーにすると喜ばれたり資料に統一感が出たりします。下記手順でカラーを変更することができます。
(1)色を変えたいデザインの上で右クリックし、複製する
![ピボットテーブル[スタイルの変更 コーポレートカラー]01](https://exceljoshi.cocoo.co.jp/hs-fs/hubfs/excel_joshi/images/media/excel-pivot-table/image_excel-pivot-table_17.png?width=560&name=image_excel-pivot-table_17.png)
(2)《見出し行》を選択し、《書式》をクリックする
![ピボットテーブル[スタイルの変更 コーポレートカラー]02](https://exceljoshi.cocoo.co.jp/hs-fs/hubfs/excel_joshi/images/media/excel-pivot-table/image_excel-pivot-table_18.png?width=593&name=image_excel-pivot-table_18.png)
(3)《その他の色》をクリックし、色を変更する
カラーパレットから選ばず、クライアント指定のコーポレートカラーにする場合は、《その他の色》 >《 ユーザー設定》で指定できます。
![ピボットテーブル[スタイルの変更 コーポレートカラー]03](https://exceljoshi.cocoo.co.jp/hs-fs/hubfs/excel_joshi/images/media/excel-pivot-table/image_excel-pivot-table_21.png?width=537&name=image_excel-pivot-table_21.png)
![ピボットテーブル[スタイルの変更 コーポレートカラー]04](https://exceljoshi.cocoo.co.jp/hs-fs/hubfs/excel_joshi/images/media/excel-pivot-table/image_excel-pivot-table_16.png?width=338&name=image_excel-pivot-table_16.png)
(4)同様の方法で、変更したい行や列の罫線、塗りつぶし、文字の色を変更する
自動的に《デザイン》 へ追加されるので、クリックで反映させることができます。一度登録しておけば、次回使用したい際は選択するだけでよいので効率よくデザインを変更できるようになります。
![ピボットテーブル[スタイルの変更 コーポレートカラー]05](https://exceljoshi.cocoo.co.jp/hs-fs/hubfs/excel_joshi/images/media/excel-pivot-table/image_excel-pivot-table_23.png?width=513&name=image_excel-pivot-table_23.png)
元になるデータに新しいデータを追加した場合は、最新の情報に更新する必要があります。ピボットテーブル内任意のセルを右クリックして、《更新》を選択します。
画面右側にあった「ピボットテーブルのフィールド」が表示されないときは、ピボットテーブルの範囲内にアクティブセルを移動する必要があります。ピボットテーブル内任意のセルをクリックしてみましょう。
それでも表示されない場合は《ピボットテーブル分析》タブの表示グループの《フィールドリスト》をクリックしましょう。
元になるデータの内容を自動的に読み取って、おすすめの集計方法を提案してくれます。クロス集計に慣れていない場合は、まず「おすすめピボットテーブル」を利用して、そこから項目を入れ替えてみましょう。
目的別の集計方法についてはこちらの記事もご覧ください。
今回は、ピボットテーブルを使ってデータ集計を行う方法についてご紹介しました。
ピボットテーブルは簡単にクロス集計を行うことのできる便利な機能で、データ集計や分析に最適です。ピボットテーブル作成のポイントは、まずはどのフィールドに何を入れたら求められている集計になるのかを理解することです。ぜひ使いこなして仕事に役立ててください。
当社では、『Microsoft認定トレーナー』資格を持つEXCEL女子による「Excel研修」を提供しております。書籍化するなど注目いただいている研修です。
社員教育に時間を割けない、Excelスキルの底上げをしたいなどお悩みでしたら、ぜひお気軽にお問い合わせください。
