Excel研修サービス案内
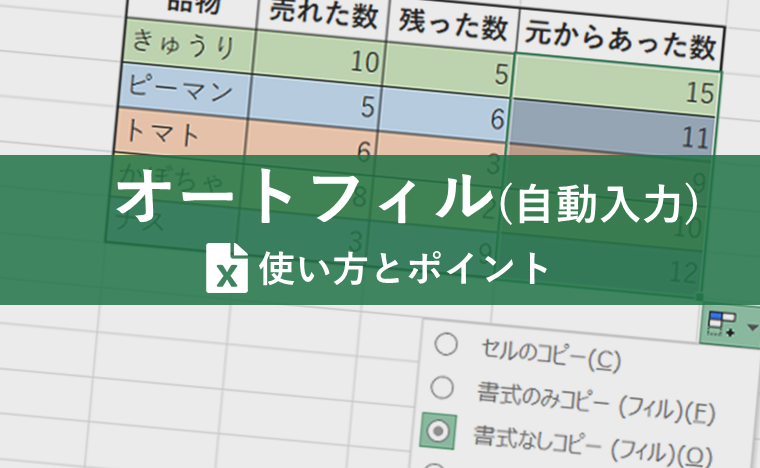
更新日:2024.05.27
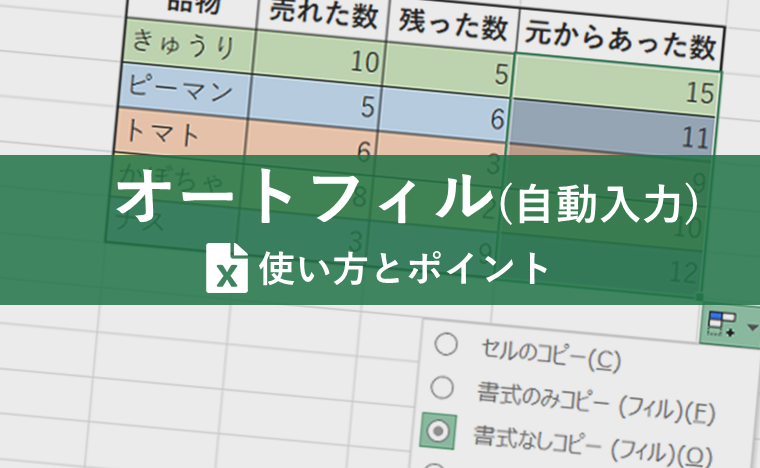
目次
「データをすばやく入力したい」「業務の効率を上げたい」Excel(エクセル)使用中にそのように感じたことはありませんか。
オートフィル(自動入力)を使うことで、連続するデータの入力が素早くできるようになり、業務効率を格段に上げることが可能です。
この記事では、オートフィルやフラッシュフィルの機能についてご紹介していきます。

監修:みずき さん
EXCEL女子の研修講師をしています。Excel研修では「覚える」だけではなく「理解する」ことで、自身の力としてExcelスキルを身につけられる研修を実施しています。研修をするたびにExcelが大好きになり、Excelってすごい!と実感しています。Excelの他には写真が好きで食べ物や風景を撮影しています!
オートフィルとは、規則性のある数列や文字列を自動入力する機能です。数字の自動入力以外にも、曜日や日付、干支など自動入力できるものは多数あります。
オートフィルは、表作成をする時などに強い味方となるので、Excelでのデータ入力業務に関わる際に知っておくと便利な機能の1つです。連続データを自動入力してくれるため、作業の時間短縮につながります。
ここではオートフィルの使い方や設定方法について紹介します。
はじめにオートフィルの基本的な操作方法を説明していきます。
(1)データを入力したセルの右下にカーソルを合わせる
マウスポインターの形が「+」に表示されます。
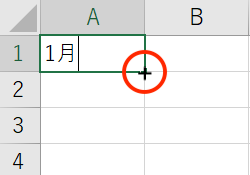
(2)オートフィルをしたい方向にドラッグする
今回は下方向にドラッグしています。
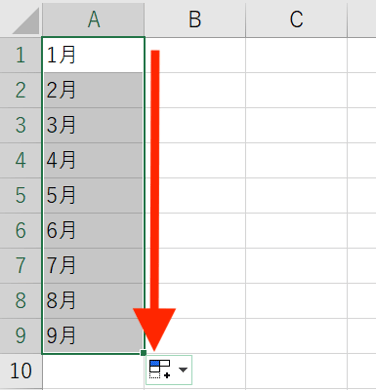
このように、規則性のある連続したセルが自動で入力されます。
オートフィルの方向は、下の図のように「上下左右」に行うことができます。
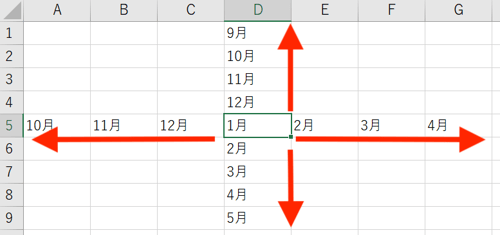
オートフィルをおこなうと、右下にオートフィルオプションが表示されます。どのようなにデータを入力したいかに合わせて適切なオプションを選択しましょう。
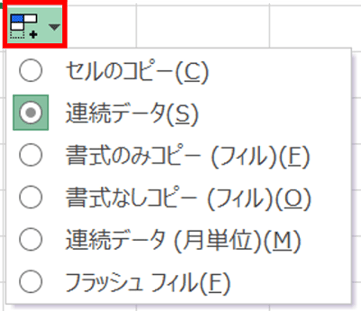
それぞれのオプションについては以下の表を参考にしてください。
| オプション | 説明 |
| セルのコピー | 起点となるセルと同じ値がコピーされる |
| 連続データ | 1,2,3,4,5のような連続データが入力される |
| 書式のみコピー | 数値や文字列はコピーされず、書式のみコピーされる |
| 書式なしコピー | 書式はコピーされず、数値や文字列のみコピーされる |
| フラッシュフィル | 羅列したデータから法則性を見つけ、それに従ってデータを自動入力 |
連続するデータの入力に便利なオートフィルですが、ショートカットキーは割り当てられていません。キーボードで操作する場合は、アクセスキーを使用しましょう。
基準となるデータのセルから、連続データを入力したいセルの範囲を選択し、以下のどちらかのアクセスキーを押してゆきます。
連続データのダイアログボックスの画面が表示されるので、範囲や種類、増加単位、増加値を適切に設定して《OK》をクリックします。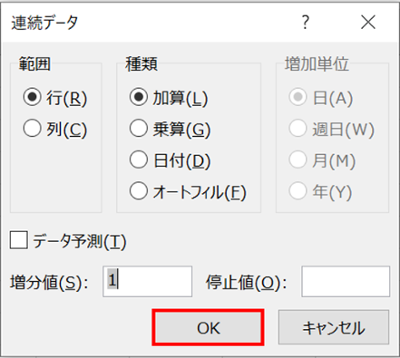
アクセスキーに関して、こちらの記事もご覧ください。
オートフィル機能が使用できないときは、《ファイル》→《オプション》→《詳細設定》→《フィルハンドルおよびセルのドラッグ アンド ドロップを使用する》にチェックが入っているか確認しましょう。
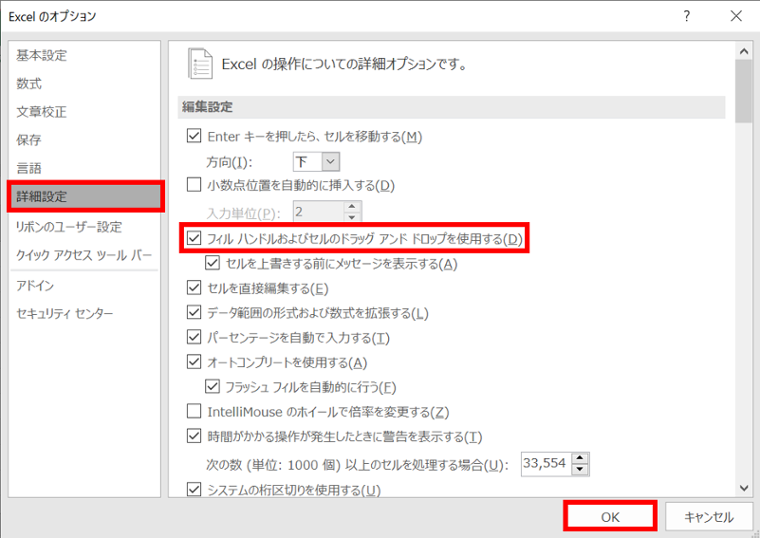
逆にオートフィルの機能を解除したい場合は、ここのチェックを外しておきましょう。
様々な連続データでオートフィルを活用できます。前述の基本操作方法で解説したように、はじめの語句を入力し、連続データを作成したい方向にドラッグすることでオートフィルが可能になります。
数値の連続データは、「1,2,3…」のような連番だけでなく、規則性があればオートフィルを使うことができます。数値の連続データを入力するには、「最初の値」と、いくつ増減するかの「2番目の値」を入力し、オートフィルを実施します。
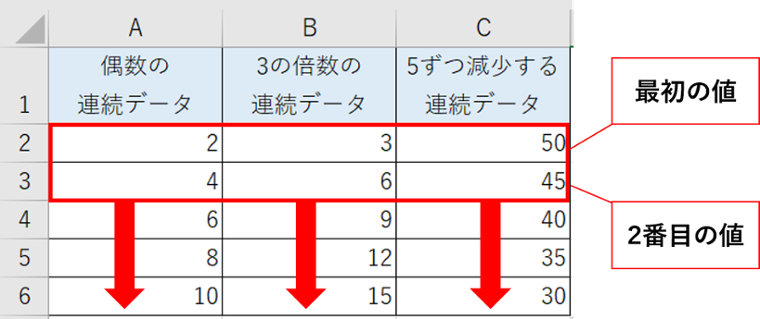
ここではオートフィルで入力できる文字列の連続データを紹介します。
日本語でも英語でもどちらでもオートフィルを使うことができます。
![オートフィル[曜日]](https://exceljoshi.cocoo.co.jp/hs-fs/hubfs/excel_joshi/images/media/excel-autofill/img_excel_autofill_04.png?width=500&name=img_excel_autofill_04.png)
英語や日本語だけではなく、和風名月もオートフィルを活用して自動入力できます。
![オートフィル[月]](https://exceljoshi.cocoo.co.jp/hs-fs/hubfs/excel_joshi/images/media/excel-autofill/img_excel_autofill_05.png?width=500&name=img_excel_autofill_05.png)
四半期や干支、十干もオートフィルを活用して自動入力できます。
![オートフィル[干支、十干]](https://exceljoshi.cocoo.co.jp/hs-fs/hubfs/excel_joshi/images/media/excel-autofill/img_excel_autofill_06.png?width=500&name=img_excel_autofill_06.png)
オートフィルでは、独自に作成したリストをユーザー設定リストに登録しておくことができます。先ほどご紹介した規定のデータはこのユーザー設定リストに登録されています。
《ファイル》タブ→《オプション》→《詳細設定》→《ユーザー設定リストの編集》よりユーザー設定リストを表示することができ、ユーザー設定リストには順序に関する情報が保存されています。
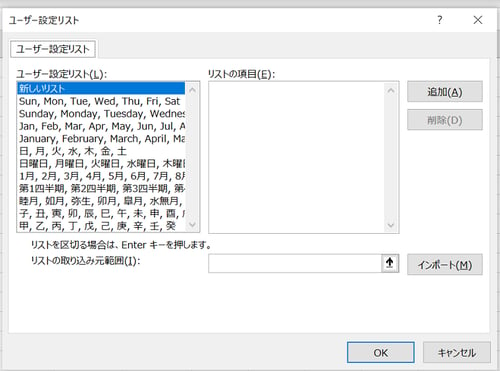
ユーザー設定リストの追加方法は、2通りあります。
(1)《ユーザー設定リスト》の一番上にある《新しいリスト》を選択する
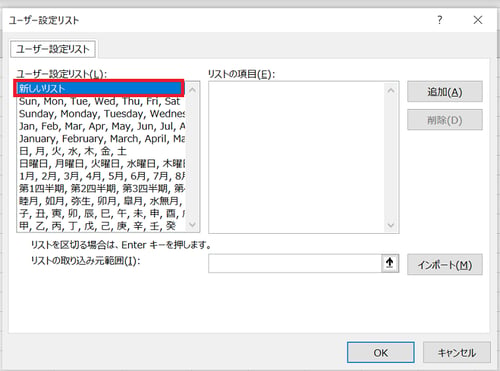
(2)《リストの項目》に追加したい値を1項目ずつ改行して入力する
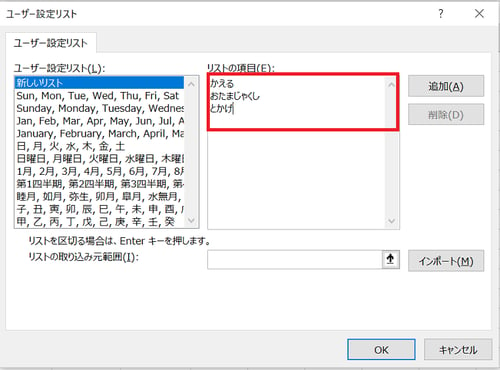
(3)値を入力し終えたら《追加》をクリックする
左側の《ユーザー設定リスト》に追加されます。
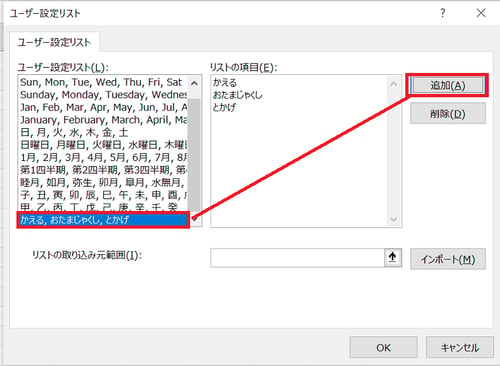
(1)追加したいデータをあらかじめセルに入力する
今回は(1)、(2)、(3)...と自動入力できるようにしてゆきます。
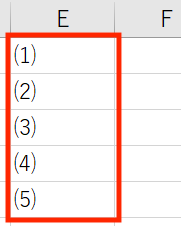
(2)《ユーザー設定リスト》の一番上にある《新しいリスト》が選択されていることを確認し、右下のテキストボックスを選択する
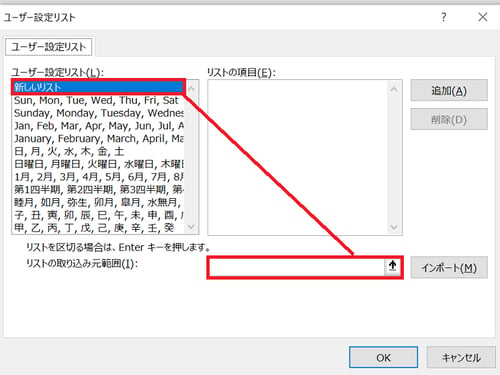
(3)あらかじめ入力しておいたセル範囲を選択する
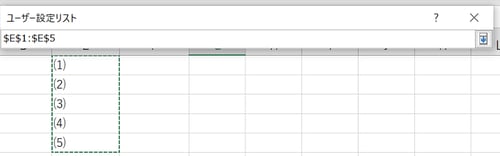
(4)《インポート》をクリックし、《ユーザー設定リスト》に追加する
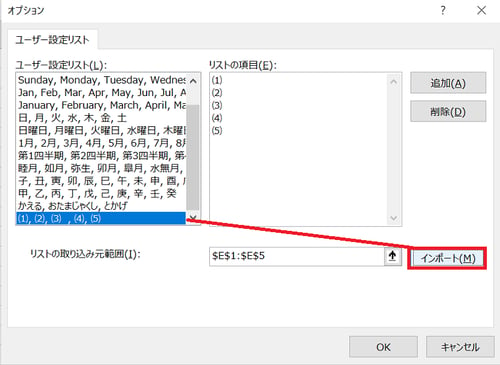
上記の設定を行えば、既存のデータ以外にも連続データを自動入力することができるようになり、業務上での数値や地名など幅広いデータを効率的に入力できるようになります。
ユーザー設定リストに追加したリストは、いつでも修正、削除できます。
(1)修正したいリストを選択する
(2)《リストの項目》に選択した値が表示されたら追加したい値を入力する
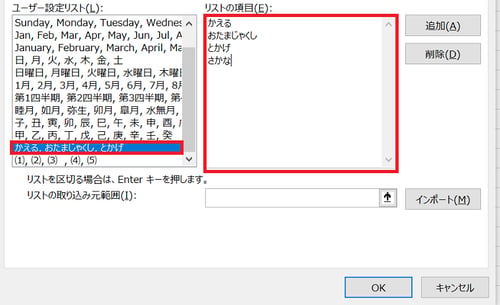
(3)値の入力が完了したら《追加》をクリックする
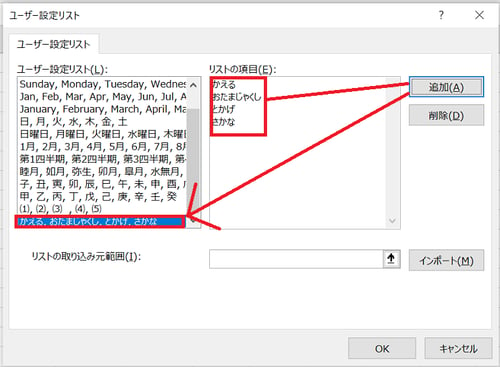
削除したいリストを選択して、右側の《削除》をクリックすると削除できます。
一度削除したリストは元に戻せませんので注意してください。
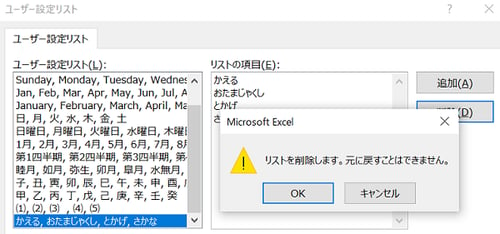
ここではオートフィルの便利な機能をご紹介します。知っておくと業務を進めていく中で、便利な機能ですのでぜひお試しください。
セル【B1】から下に連続データを入力したい場合、ダブルクリックでも操作可能です。右下にカーソルを合わせると、マウスポインターが「+」に表示されるのでダブルクリックをします。
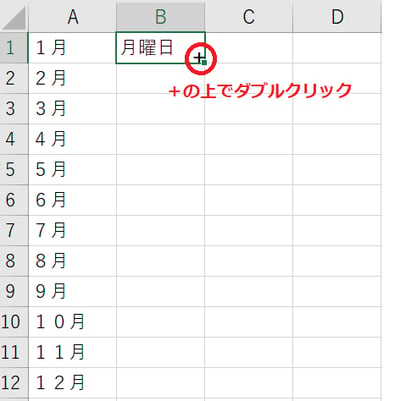
ダブルクリックすると、A列に入力してあるデータと同じ長さ分だけオートフィルが一瞬で実行されます。
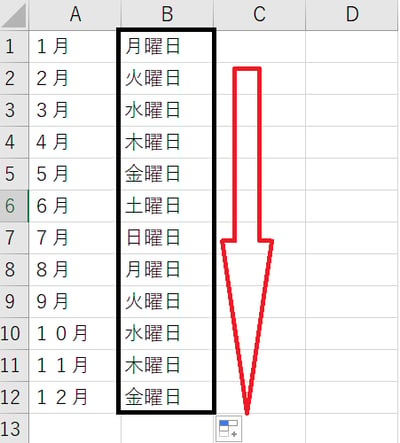
この機能を使うと、ドラッグしたい部分が長い場合に時間を短縮でき、効率的にオートフィルを実行できます。
ダブルクリックでオートフィル機能を実行する際、注意点があります。
以上に注意しながら、業務効率を上げるためにぜひご活用ください。
タイムスケジュールや、業務管理などの表作成で30分ごとに時間を表示させたいとき、1つずつセルに時間を入力するのは大変です。オートフィルを活用すると簡単に30分ごとに時間を入力できます。
10:00から14:00まで30分ごとに表示させるために入力してみましょう。
(1)任意の隣り合うセルにそれぞれ「10:00」、「10:30」と入力する
(2)「10:00」と「10:30」2つのセルを選択する
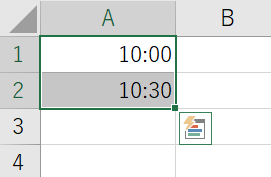
(3)右下にカーソルを合わせて下にドラッグする
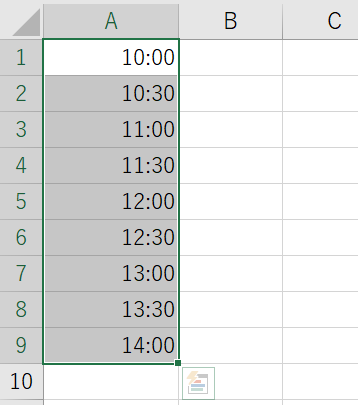
簡単に30分ごとの時間を表示することができました。
オートフィルと似ている機能で、フラッシュフィルがあります。フラッシュフィルとは、入力してあるデータから法則性を見つけ、それに従ってデータを自動的に入力してくれる機能のことです。
例えば、1 つの列から姓と名を切り離したり、2 つの列から姓と名を結合したりできます。場合によっては関数を利用するより時短ができます。
関数を使用して指定の文字列を取り出す方法については、こちらの記事をご覧ください。
フラッシュフィルを実行するには3通りの方法があります。以下の名前から「姓」と「名」に分けていきます。まずは使用するファイルを用意します。今回は【B2】セルに最初のデータを入力しておきます。
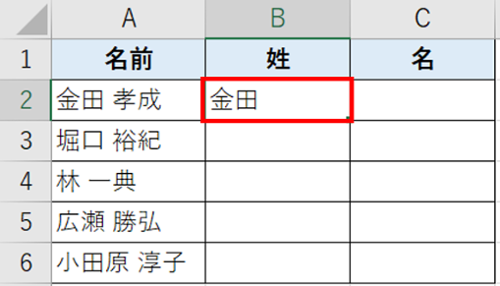
フラッシュフィルはExcelの《データ》タブから《フラッシュフィル》をクリックすると実行できます。
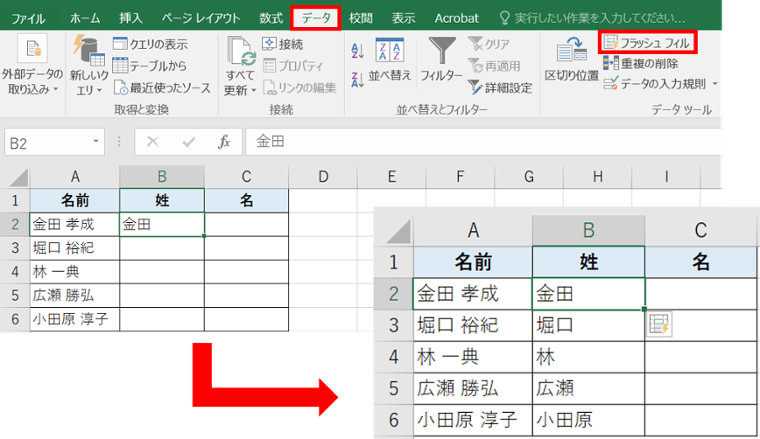
オートフィルと違い、フラッシュフィルにはショートカットキーが割り当てられています。
入力したセルを選択し、Ctrl+Eを押しフラッシュフィルを実行します。
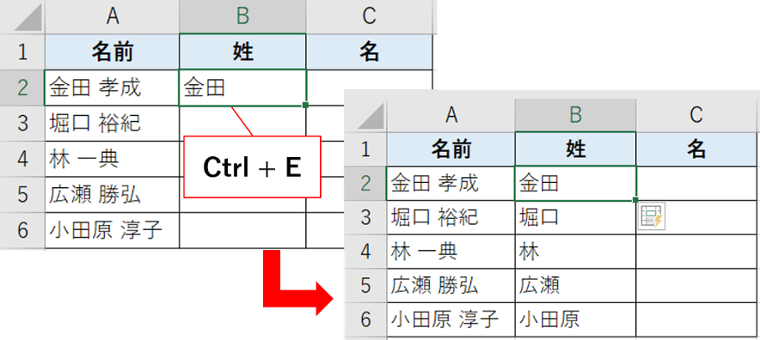
一度オートフィルを実行し、オプションから《フラッシュフィル》を選択します。
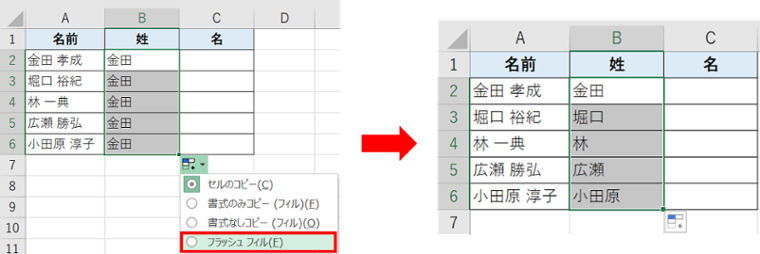
Excelでデータ入力をする際、オートフィルはデータ入力の時間を短縮し、仕事の効率をアップしてくれます。 今回紹介したオートフィルやフラッシュフィルを使ってさらに効率よく日々の業務を進めていきましょう。
当社では、『Microsoft認定トレーナー』資格を持つEXCEL女子による「Excel研修」を提供しております。書籍化するなど注目いただいている研修です。
社員教育に時間を割けない、Excelスキルの底上げをしたいなどお悩みでしたら、ぜひお気軽にお問い合わせください。
