Excel研修のサービス案内資料
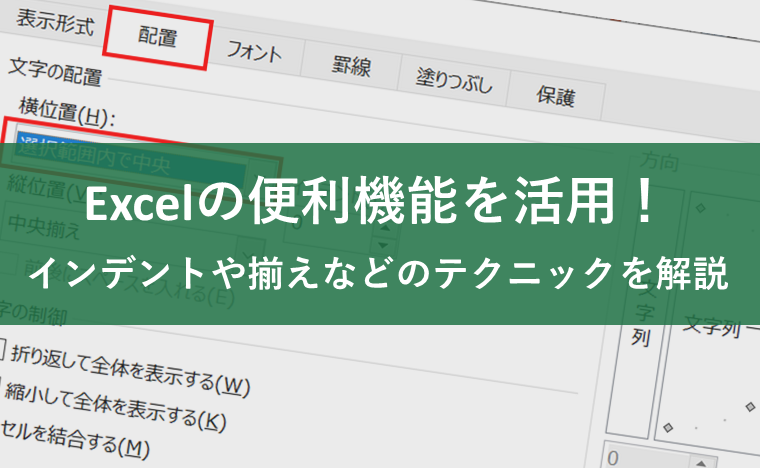
更新日:2024.05.27
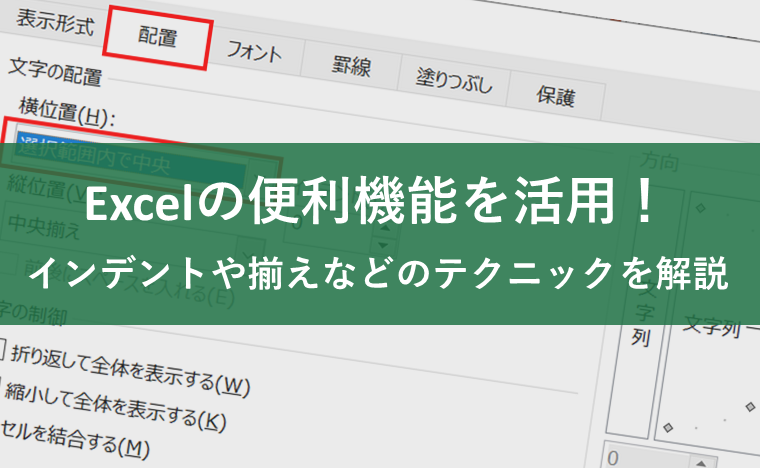
目次
Excel(エクセル)は職種や業種を問わず、データの集計・グラフ作成等で使用する機会が多いと思います。しかし、「Excelの基本的な操作はできるが、作業に時間がかかってしまい苦手意識がある。」などお悩みを抱えている方も多いのではないでしょうか。
今回は、今まで紹介してきたショートカットや関数以外の便利な機能や手順を解説してゆきます。テクニックを活用して作業効率を上げましょう。

監修:みずき さん
EXCEL女子の研修講師をしています。Excel研修では「覚える」だけではなく「理解する」ことで、自身の力としてExcelスキルを身につけられる研修を実施しています。研修をするたびにExcelが大好きになり、Excelってすごい!と実感しています。Excelの他には写真が好きで食べ物や風景を撮影しています!
なぜか計算がうまくいかない、もう少し綺麗にデータをまとめたいなど経験をしたことはありませんか。
ここでは知っておくと便利なExcelのテクニックを紹介します。是非活用して業務改善に繋げてください。
業務改善に関して、こちらの記事もご覧ください。
業務改善のヒント!Excel(エクセル)スキルが高い人に業務が集中する理由
リストや帳票などの見出しの文字列をセルをまたいで中央に揃えたい場合、セルを結合する方法を考えると思います。しかしコピーした際に表示位置が変わったり、関数を使用する際にエラーが発生したり問題が起きる原因となってしまいます。
そこで、セル結合ではなく、複数セルに対して中央揃えを行うようにします。
(1)対象のセルを選択し、右クリックをし《セルの書式設定》を選択
(2)《配置》タブを開き《文字の配置》配下の横位置で《選択範囲で中央》を選択し、《OK》ボタンをクリック
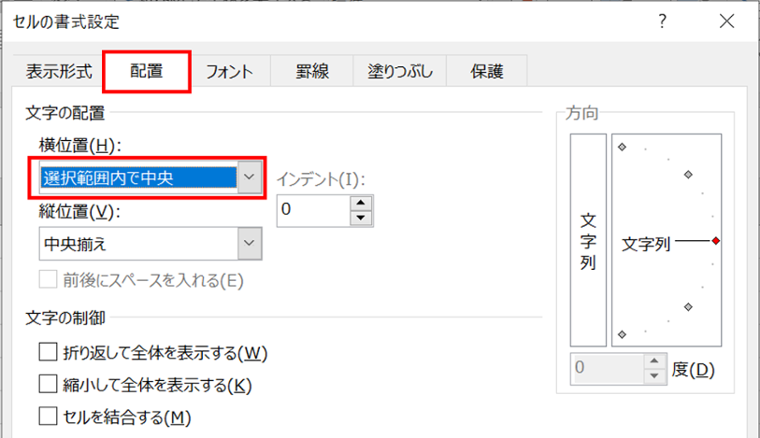
セルを結合せずに文字列を中央に揃えることができました。
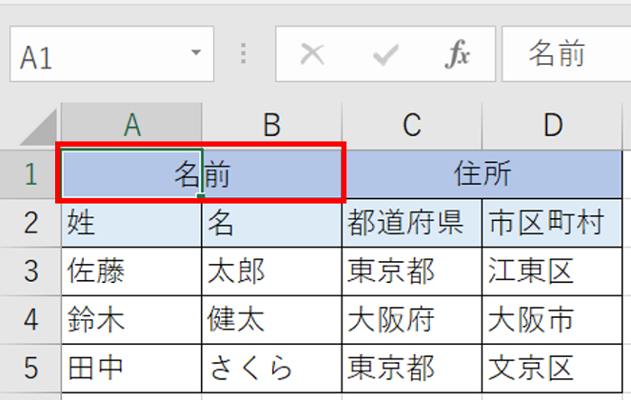
一つのセルの中で改行するためにEnterキーを押したら、改行されず下のセルに移動してしまったという経験はないでしょうか。
セル内で改行するには、改行したい部分にカーソルを合わせ、Alt+Enterを押下します。
字下げをしたい場合は、スペースキーではなく「インデント」の仕様が便利です。
《ホーム》タブ内《配置》の《インデントを増やす》、《インデントを減らす》をクリックして調整します。
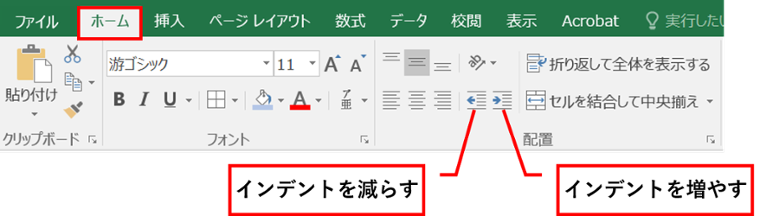
2回クリックした場合、インデントは2文字分になります。
Excelを使用してデータ集計をする際に、便利なテクニックを紹介します。
重複するデータを削除するために最も簡単な方法は、重複の削除の機能を使うことです。
(1)重複を削除したい表やセル範囲を選択し、《データ》タブの《重複の削除》を選択
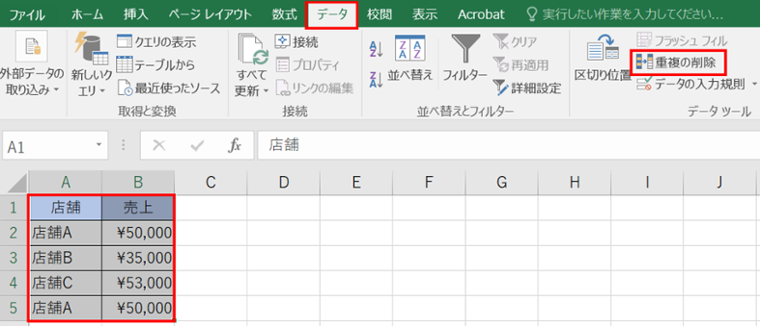
(2)重複を削除したい項目をチェックし、《OK》ボタンをクリック

(3)重複する値が削除されるので、「OK」をクリック
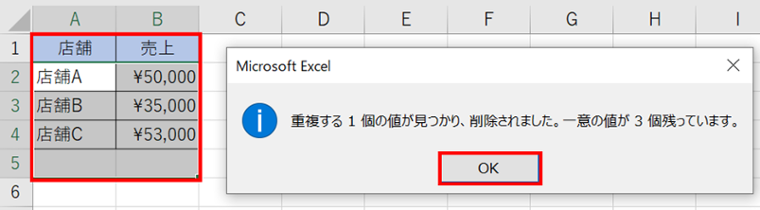
3-D参照とは、複数のシートを対象に、同じ編集作業を同時に行うことができる操作方法です。
シート同士が離れている場合はctrlキー、連続している場合はsiftキーを押しながら複数のシートを選択し、セルを編集すると選択しているシートの同じ番地のセルに同じ内容が入力されます。
編集後はグループ化されたシートの、グループ解除を忘れないようにしましょう。
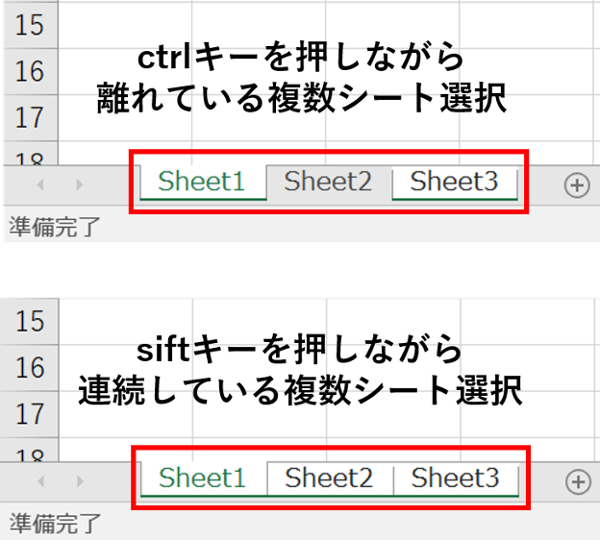
表の途中から先頭列や先頭行に移動できる方法やシート切り替えのショートカットキーを紹介します。
起点となるセルを選択し、Ctrlキーを押しながらそれぞれの矢印キー(↑↓→←)を押すと、起点のセルからデータが入力されている最終セルまで一瞬で移動することができます。
データの途中で空白のセルがある場合は、その手前のセルで止まってしまうので注意が必要です。
Ctrlキーを押しながらHomeキーを押すと【A1】セルへ、Ctrlキーを押しながらEndキーを押すとデータが入力されている最終セルへ移動します。
Ctrlキーを押しながらPageUpキーを押すと前シートへ、Ctrlキーを押しながらPageDownキーを押すと次のシートへ移動します。
PageUp/PageDownのキーがない場合、fn+↑がPage Up、Fn+↓がPage Downと同様の役割を果たします。
入力した最初の文字に「0」が付いている場合、入力後そのまま確定すると、数値データと認識され、最初の「0」が消えてしまいます。
入力した数字を文字列データとして表示させたい場合は頭に「’(シングルクウォーテーション)」を使用します。
また、シングルクォーテーションを使用しなくても、表示形式を設定して頭の「0」を表示することも可能です。
表示形式について、こちらの記事もご覧ください。
表示形式のユーザー定義ってどう使うの?日付や金額、カンマをわかりやすく表示!データ活用の基本
多くのデータが並んでいると雑然としているように見えてしまいます。その場合も、Excelの機能を使うことで見やすい資料を作ることができます。
グラフを利用した資料作りに関して、こちらの記事もご覧ください。
グラフで訴求力ある資料作り!グラフの作成方法からそれぞれの特徴まで解説
複数のデータがある場合、表が見にくいと感じることがあります。その場合はテーブル機能を使うと、データベースとして見やすくなり、かつ扱いやすくなるのでおすすめです。
(1)テーブルに変換したいデータ内のセル1か所をアクティブにする
(2)《挿入》タブの《テーブル》ボタンをクリック
(3)選択した範囲の最初の行を見出しにする場合は、《先頭行をテーブルの見出しとして使用する》にチェックを入れ《OK》ボタンをクリック
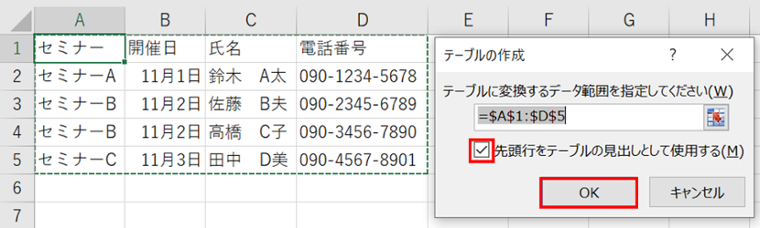
(4)対象の範囲がテーブルに変換される
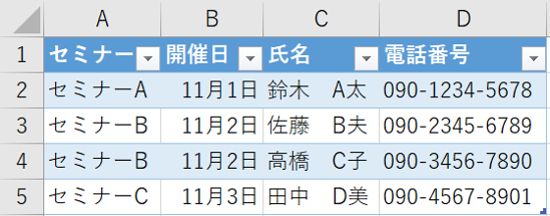
(5)テーブル内のセルを選択し、《デザイン》タブから適切なスタイルを選択する
データが多くスクロールが必要な場合は、「ウィンドウ枠の固定」機能を利用すると見やすくなります。
《表示》タブの《ウィンドウ枠の固定》から《先頭列の固定》または《先頭行の固定》を選択します。
先頭2列を固定したい場合を考えてみましょう。
3列目を選択し、《ウィンドウ枠の固定》をクリックします。
表示されたままにする行の下と、列の右で交差するセルを選択して、《ウィンドウ枠の固定》をクリックします。
固定を解除したい場合は、《ウィンドウ枠の固定》から《ウィンドウ枠固定の解除》を選択します。
項目数の多い表を作成した場合、細かい項目はグループ化して、折り畳むことで見やすくなります。
折り畳みたい列や行を選択し、《データ》タブの《グループ化》をクリックすると、選択した列や行部分に「-」が表示されます。
「-」ボタンを押すと折り畳むことができます。折り畳んだグループを展開する際は「+」ボタンをクリックします。
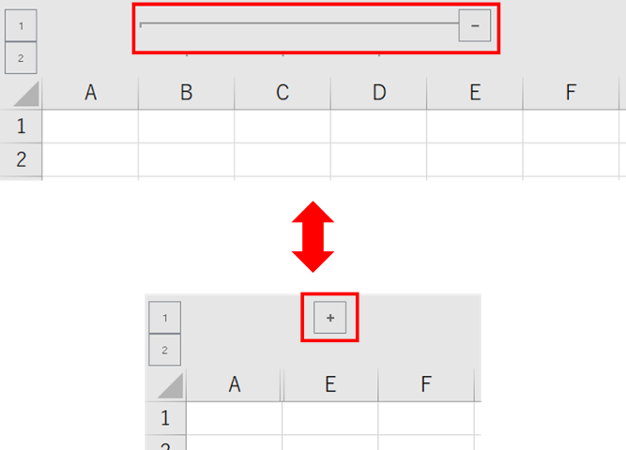
図形の移動やサイズ変更を行う際にaltキーを押しながら行うとセルの枠線に図形の辺が揃います。セルの枠線に合わせて配置すると整った見た目になります。
「モニター上では全ての文字が見えていたが、印刷したら文字が欠けてしまった。」「印刷した際に2枚になってしまう。」などの経験はないでしょうか。
ここでは、印刷時に役立つテクニックを紹介します。
今回紹介する方法で解決しない場合は、プリンターの設定を確認しましょう。
画面での表示錠は問題ないのに、印刷したら文字が欠けていたという経験はないでしょうか。毎回印刷して確認していると紙もインクも無駄になってしまいます。
このようなことにならないよう、簡易印刷機能を活用し、印刷前に状態を確認して文字が欠けてしまうことを防ぎましょう。
(1)《ファイル》タブの《印刷》を選択し、印刷画面の左下にある《ページ設定》をクリック
(2)《シート》から《簡易印刷》にチェックを入れ、簡易印刷機能を有効にする
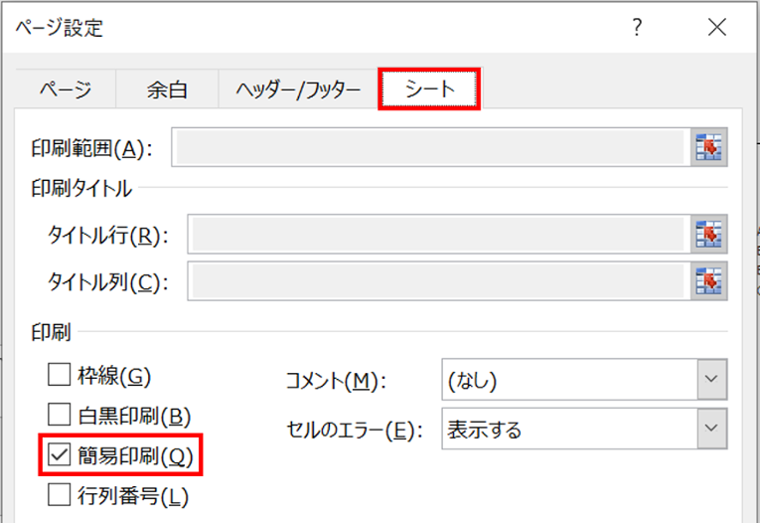
(3)印刷プレビューで文字欠けを確認し、問題がない場合は簡易印刷機能を無効にする
印刷範囲を1ページに合わせる方法です。
(1)《ファイル》タブから《印刷》をクリック
(2)設定内一番下の項目のプルダウンから《シートを1ページに印刷》を選択
デフォルトは「拡大縮小なし」になっています。
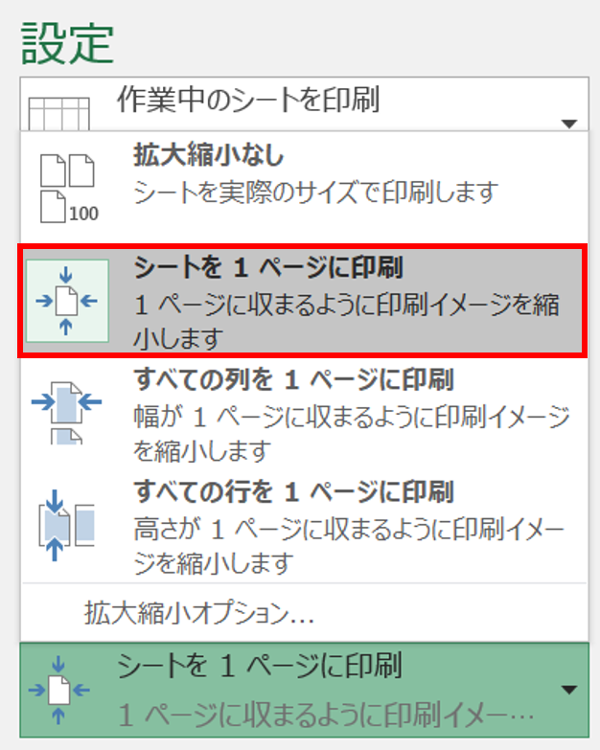
(4)印刷範囲が1ページに収まることを確認
Excelを共有する際は以下がマナーとされています。
Excelファイルを保存すると、開いていたワークシートとアクティブセルの位置も記録されます。【A1】セルをアクティブにしておくことで次に作業する人がスムーズに使用できます。
複数シートが存在する場合は全シート【A1】セルをアクティブにし、一番左側のワークシートを開いておきましょう。
ステータスバー右側のズームで倍率を100%にするか、《表示》タブ《100%》をクリックすることで倍率を100%にできます。
複数シートが存在する場合は全シートの倍率を100%に揃えておきましょう。
Excelでは、作成者などの情報が自動で登録されてしまいます。社外に共有するときは個人情報を削除しておくようにしましょう。
(1)《ファイル》タブをクリックし、《情報》ページ内の《問題のチェック》ボタンをクリックし《ドキュメント検査》を選択
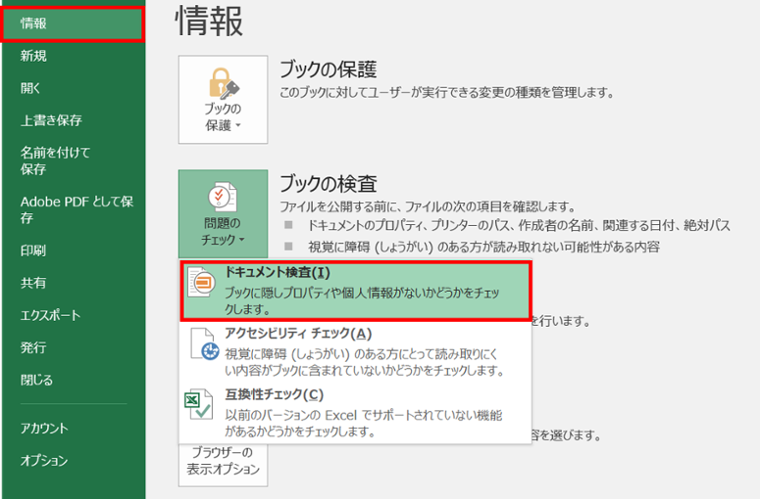
(3)開いたダイアログボックスの《ドキュメントのプロパティと個人情報》にチェックを入れ、《検査》ボタンをクリック
(4)《すべて削除》をクリック
ファイル内に作成者などの個人情報が含まれていた場合、ドキュメント検査結果に「!」が表示されます。検索結果を確認し、情報漏えいにつながる可能性のあるものは削除しましょう。
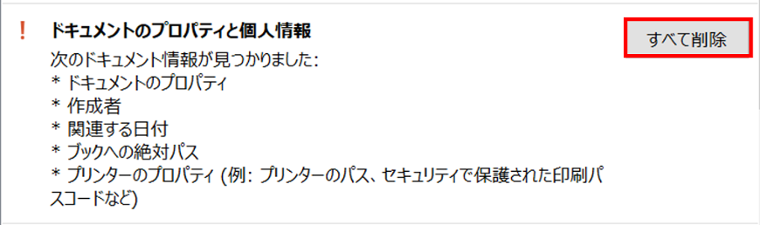
デフォルトが常時モード「標準」ですが、「ページレイアウト」や「改ページプレビュー」になっている場合は、ステータスバーのビュー切り替えから《標準》を選択します。
また、《表示》タブの《ブックの表示》グループの《標準》を選択しても「標準」の表示モードになります。
ショートカットキーを知っていると時短ができるように、アクセスキー・クイックアクセスツールバーを使いこなすことでさらに時短をはかることができます。
Excelの時短テクニックに関して、こちらの記事もご覧ください。
Excelの時短テクニックまとめ!今すぐはじめられる業務効率化
「アクセスキー」とはAltを押した際に、画面に表示される英数字を順番に押下することでマウスを使わずにリボンの機能を使うことができるものです。
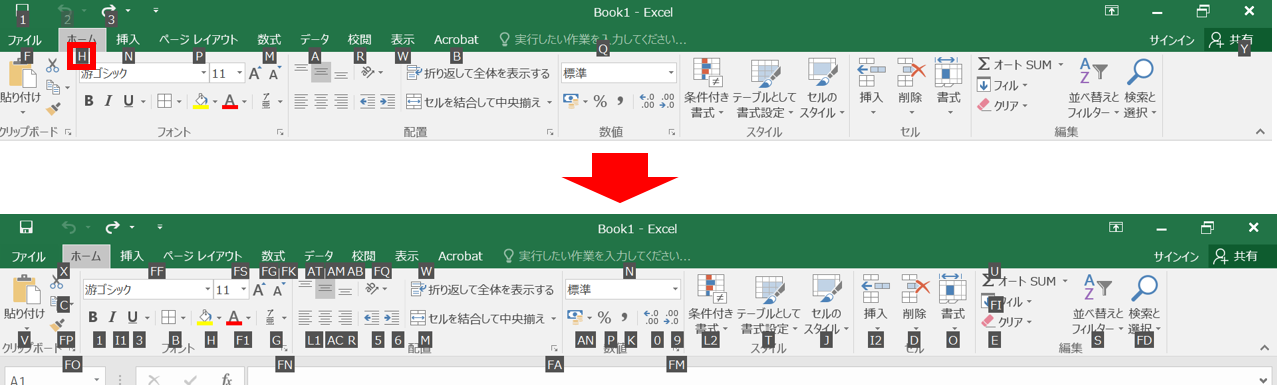
以下によく使うアクセスキーを記載します。
| 機能 | アクセスキー |
| 格子の罫線 | Alt→h→b→a |
| セルの背景色変更 | Alt→h→h |
| セルの文字色変更 | Alt→h→f→1 |
| セルを結合して中央揃え | Alt→h→m→c |
| 列の横幅を最適化 | Alt→o→c→a |
| 列の横幅を指定 | Alt→o→c→w |
| 行の高さを最適化 | Alt→h→o→a |
| 行の追加 | Alt→i→r |
| 列の追加 | Alt→i→c |
| オートフィル | Alt→e→i→s |
「クイックアクセスツールバー」とはExcelの左上に設置されているボタンのことです。規定の場合規定では《上書き保存》《元に戻す》《やり直し》が表示されています。
コマンドを追加する場合、クイックアクセスツールバーの右側にある▼をクリックし、表示させたいコマンドを選択します。表示させたいコマンドがないときは《その他のコマンド》から選びましょう。
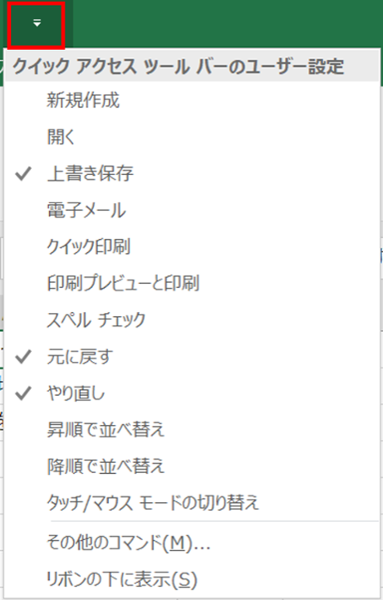
時短できるテクニックを知っていることは日々の業務効率化につながります。まずは簡単なところから始めてゆき、ゆくゆくはマクロやVBAを利用した自動化も取り入れてゆきましょう。
当社では、社内でIT人材を育成するための「Excel研修」のサービスを提供しております。社内にExcelを使いこなせる人材がいない、従業員のExcelスキルの教育方法がわからないなどでお困りの場合はぜひ一度ご相談ください。貴社のお悩みにあわせた解決策を提案いたします。
無料でサービス案内やノウハウ資料をダウンロードいただけます。
