業務効率化|サービス案内資料

更新日:2024.05.23

目次
グラフを上手く使うことによって、プレゼン資料や提案資料、社内文書などのグレードをあげることができ、訴求力を飛躍的に高めることができます。
Excel(エクセル)を上手く活用すれば、グラフの作成は意外と簡単で、慣れてしまえばいつでも短時間でグラフ入りの訴求力の高い資料作りが可能です。
今回は、グラフを使った資料作成が苦手な方、これまでにグラフを作成したことがないという方のために、Excelを使ったグラフ作成の流れとそれぞれの特徴を解説します。
グラフ作成の流れについて、まずは簡単にご紹介します。
次の3つのステップで流れを覚えることで、基本的なグラフ作成ができます。
グラフを作成する前に、まずはグラフの元となるデータを準備します。データというと少し難しいように感じますが、日常的に使用しているExcelで管理している表がデータになります。
例えば、商品ごとの売り上げとして「商品名」と「個数」をExcelの表に入力すれば、データの準備は完了です。
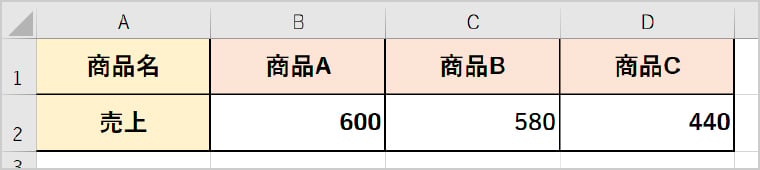
データ入力に関しては、こちらの記事もご覧ください。
データ入力のルール!Excelの入力方法を守るだけでデータの価値が変わる
グラフにしたいデータを選択し、挿入タブのグラフから適切なものを選択します。
例えば、さきほどの商品ごとの売り上げを棒グラフで表してみましょう。
グラフにしたいデータをすべて選択した状態で、[挿入]タブ-「縦棒/横棒グラフの挿入」の「集合縦棒」を選択すると、以下のようなグラフが作成されます。
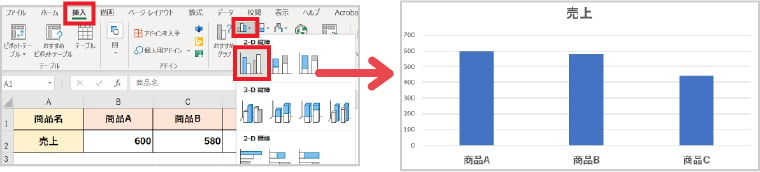
グラフの種類や特徴については、次の項目で詳しくご紹介いたします。
グラフを表示できたら、グラフを元に表示されている情報を編集しましょう。
編集するべき項目としては「タイトル」「ラベル」「凡例」の3つがあります。
タイトルはグラフがどのような内容を表しているのかを示すものです。
一例として「商品ごとの売り上げ」や「商品ごとの売り上げ推移(月別)」などがあります。
ラベルは、縦軸(Y軸)と横軸(X軸)が何を表しているのかを示すものです。
一例として「商品名」や「数量(個数)」などがあります。
凡例は、グラフに表示されているデータの内容を示すものです。
ラベルと同じになるケースもありますが、複数のデータを1つのグラフに表す場合などに便利です。
これらを編集して、必要な情報を整えることで、より訴求力が高まります。
用途に応じてグラフを使い分けることで、より効果的なグラフの選択が可能です。
グラフの種類と利用シーンと合わせてご紹介します。
棒グラフは、最もシンプルで分かりやすいグラフで、いくつかの項目の数値の大小を比較することに適しています。
件数や金額を縦軸、営業成績や商品売り上げなどを横軸に設定します。
内容や資料のレイアウトに合わせて、縦軸と横軸を入れ替えることもできます。
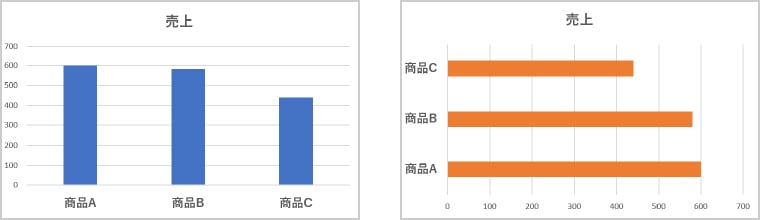
折れ線グラフも、頻繁に使用されるグラフのひとつで、時間経過による数値の変化を表現することに適しています。
売り上げの推移や、利用率の推移など、「推移」を表す資料などで利用されることが多いです。
「推移」といえば折れ線グラフを頭に思い浮かべるようにしましょう。
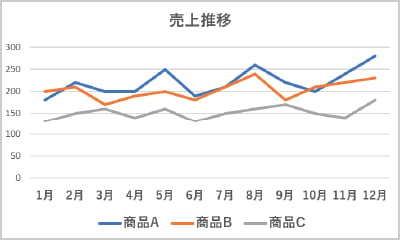
円グラフも、お馴染みのグラフのひとつで、全体に占める割合を確認しやすいグラフです。
アンケートデータの回答や、全商品の売り上げの割合など、パーセントや構成比を資料に入れたいときには非常に便利です。
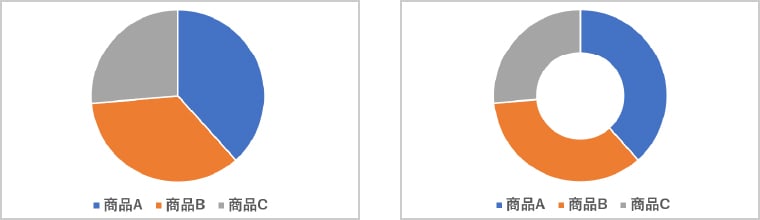
面グラフは、複数の項目内の要素について、推移などを視覚的に確認できます。
複数の商品を取り扱う会社では、商品ごとの売り上げを確認するだけではなく、すべての商品の売り上げ総額や、それらの月別の推移もまとめて確認したいと思います。
このようなときに面グラフを利用すると便利です。
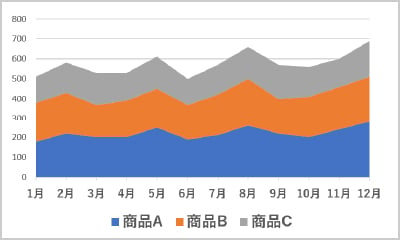
ツリーマップは、階層構造図とも呼ばれ、階層になっている要素を表現することを基本として、その数量やボリュームを同時に表すことができるグラフです。
それぞれのデータを四角形に置換し、面積や色で分布や結びつきを確認できます。
詳細な分析よりもグラフィカルで直感的に分かりやすいことを重視しているグラフですので、プレゼン資料の序盤に挿入することで聴衆の興味を惹きたいときなどに使用します。
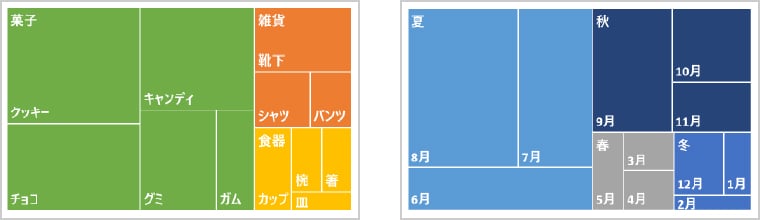
サンバーストは、階層構造を持ったドーナツ型のグラフで、内側に大カテゴリー、外側に小カテゴリーを表します。
階層構造を優先するため円グラフのように大きい要素から順番に並ばないケースもあります。
商品の売り上げの割合を示す際には、大カテゴリーに商品カテゴリー、小カテゴリーに商品名を入れることで、データが読み取りやすくなります。
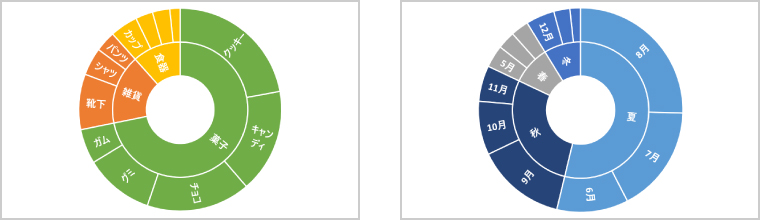
ヒストグラムは、度数分布図とも呼ばれ、分布を表したいときに使用するグラフです。
データを区切り、各区間の数値などのばらつきを表現することで、視覚的にわかりやすくなります。
社内スタッフを年代別に人数を表示するときや、アンケートデータから満足度について分布を表すときなどに使用すると便利です。
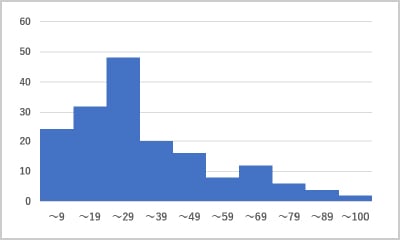
散布図は、縦軸と横軸に設定した2つの数値を基に点を打って分布を表現するグラフです。
2つの数値に関係性があるかどうかや、データのばらつきを確認するのに非常に便利です。
散布図は公共の統計データなどに利用されることが多いです。
また、アンケートデータや売り上げデータについて、縦軸と横軸の数字を上手く設定することによって、視覚的に分かりやすいグラフを作成できます。
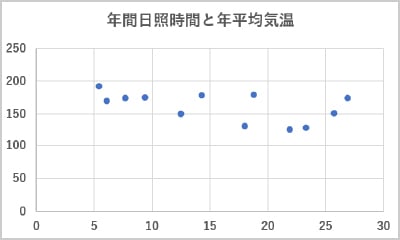
バブルは、散布図を構成するデータに、ボリュームなどの関係する3つ目の要素を加え、円の大きさで表すグラフです。
縦軸と横軸に加えてもうひとつの数値をグラフに表現することが可能です。
売り上げデータをバブルで表現してみましょう。
売上金額を縦軸、来客数を横軸、客単価をバブルの大きさとして3つの情報をひとつのグラフに盛り込むことができます。
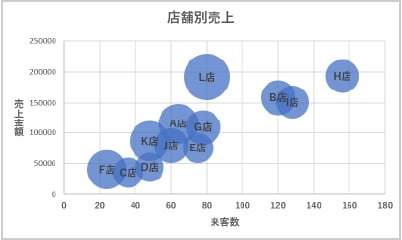
ウォーターフォールは、比較したい2つのデータについて、数字の増減と内容をわかりやすく可視化し、その2つのデータの差が生まれた要因を表すグラフです。
例えば、設備投資によるコストの増減を計算したり、製品やサービスの原価計算をしたり、利益や支出のボリュームを可視化します。
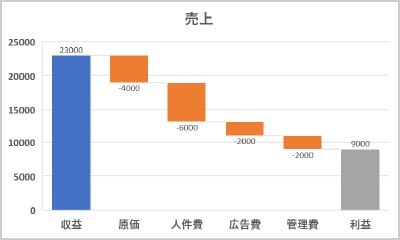
グラフを使用することで訴求力を高めるために、次の3つのポイントを参考にしてください。
情報量が多すぎると相手に伝わりにくくなってしまうため、必要な情報だけを掲載するようにしましょう。
資料の中にグラフを挿入する場合、タイトルが無い方が分かりやすかったり、細かいメモリや、不要なデータを削除したりすることで、伝わりやすい資料になります。
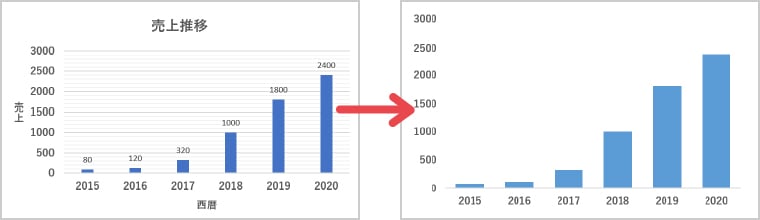
簡単にグラフを作成できる一方で、誤った使い方をしてしまうとかえって伝わりにくくなってしまうこともあります。
それぞれのグラフの特徴を理解し、目的に合った適切なグラフを使用しましょう。
グラフを作成してみたものの、どこが大事なのか伝わりにくい場合があります。
ひと手間加えるだけで、伝えたいことが伝わる資料になります。
例えば売り上げが右肩上がりに増加している場合、矢印を追加してみましょう。
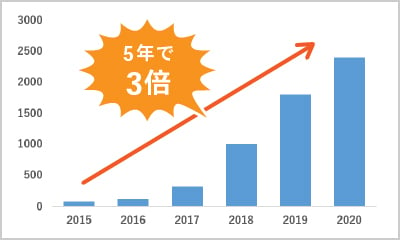
強調させたい箇所だけ色を変えてみましょう。他と差をつけることで、より目立たせることができます。
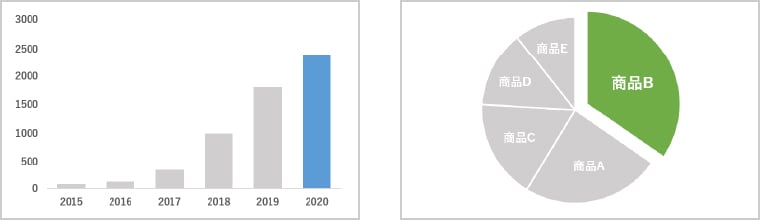
Excelを使用することでグラフの作成はとても簡単に行えます。
さまざまなグラフを使い分けることで、訴求力のあるプレゼン資料や社内文書を作成できます。
当社が提供している「Excel研修」では、資料つくりに欠かせないグラフを作成だけでなく、実務ですぐに使える関数などを身に着けることができます。
Excelのデータ活用をしたいけれど時間がない方、社内の人材不足でお悩みの方は、ぜひご相談ください。
無料でサービス案内やノウハウ資料をダウンロードいただけます。
