Excel研修のサービス案内資料
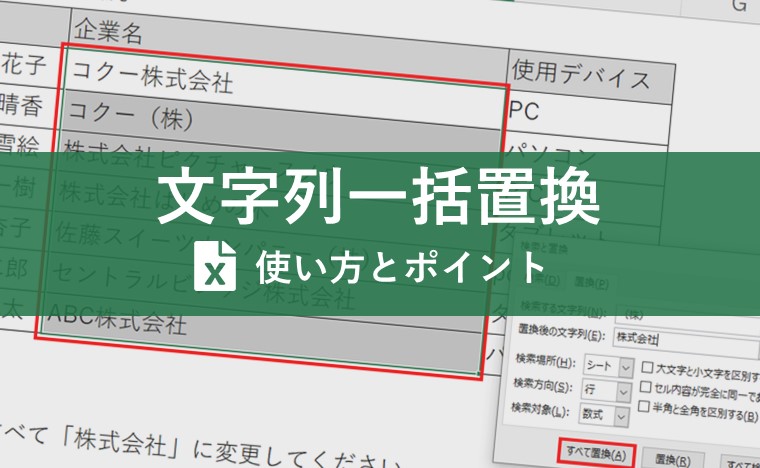
更新日:2024.05.27
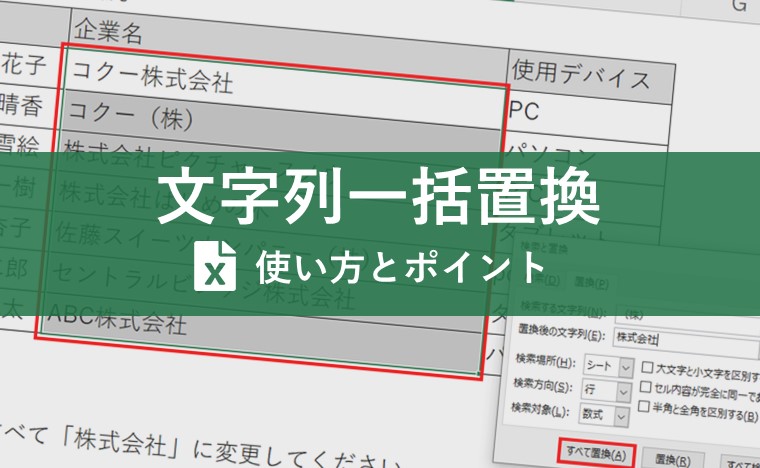
目次
Excel(エクセル)で作成した表の「パソコン」と「PC」、「株式会社」と「(株)」といった表記ゆれをひとつずつ打ち直していると時間がかかります。表記ゆれをそろえるために、簡単に置き換えられたら便利なのにと、考えたことはありませんか。
Excelには機能や関数を使って文字列を簡単に置換する方法があります。置換が必要な文字を、瞬時にまとめて置換できたら作業時間の大幅短縮になります。
今回ご紹介する中から作業目的に合った方法を見つけて作業を効率化しましょう。

監修:みずき さん
EXCEL女子の研修講師をしています。Excel研修では「覚える」だけではなく「理解する」ことで、自身の力としてExcelスキルを身につけられる研修を実施しています。研修をするたびにExcelが大好きになり、Excelってすごい!と実感しています。Excelの他には写真が好きで食べ物や風景を撮影しています!
「一括置換」とは文字通り、特定の文字列だけでなく文字色やセルの塗りつぶしの色、配置などの書式も置き換えることが可能です。
Excelに限らずWordなどほとんどの文書作成ソフトについている機能です。
今回は基本的な使い方から関数を使った応用の置換方法まで解説します。
オンラインセミナーの予約表を使って実践してみましょう。
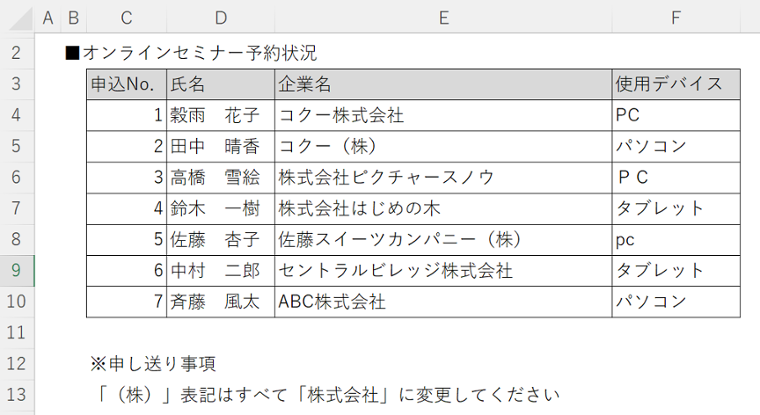
まずは基本的な置換の使い方です。
企業名の「(株)」を置換して「株式会社」に統一しましょう。
(1)《ホーム》タブの《編集》グループにある《検索と選択》を選択する
(2)《置換》を選択する
《検索と置換》はショートカットキーCtrl+Hで呼び出すことも可能です。
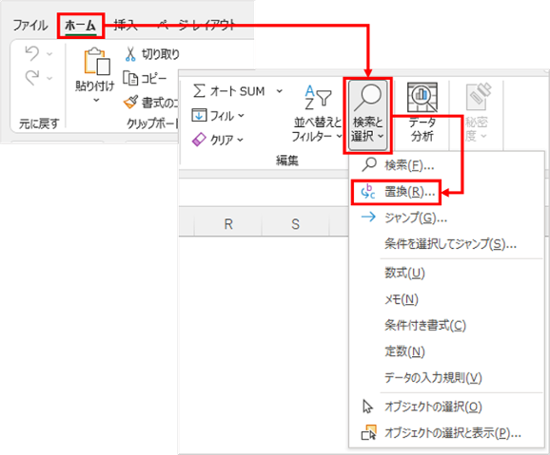
(3)《置換》タブが選択されていることを確認する
(4)《検索する文字列》と《置換後の文字列》を入力する
《検索する文字列》に「(株)」
《置換後の文字列》に「株式会社」
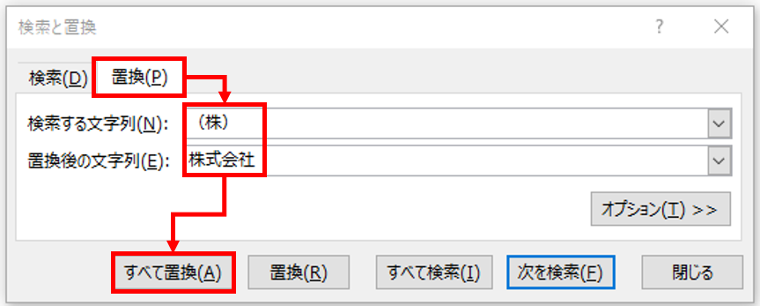
(5)《すべて置換》をクリックする
シート内のすべての検索文字列が置換されました。
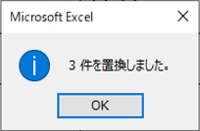
OKをクリックするとダイアログボックスの画面が閉じ、次の操作を行えます。
ここでは細かな検索方法を設定します。
先ほどの表に戻ります。
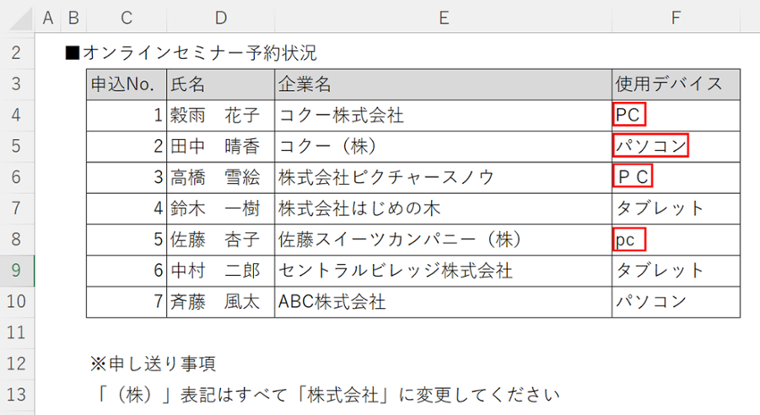
F列の使用デバイスを見ると、パソコンの表記に「PC(半角・全角)」「パソコン」「pc」が混在してしまっています。これらを《検索と置換》の《オプション》を使って置換します。
(1)≪検索する文字列≫と≪置換後の文字列≫を入力する
《検索する文字列》に「PC」
《置換後の文字列》に「パソコン」
(2)《オプション》をクリックする
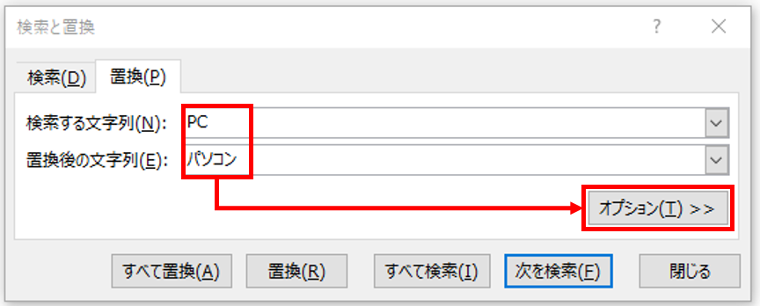
(3)条件に合うチェックボックスにチェックする
今回は表記ゆれを統一するために、チェックボックスはすべてチェックを入れずに置換します。
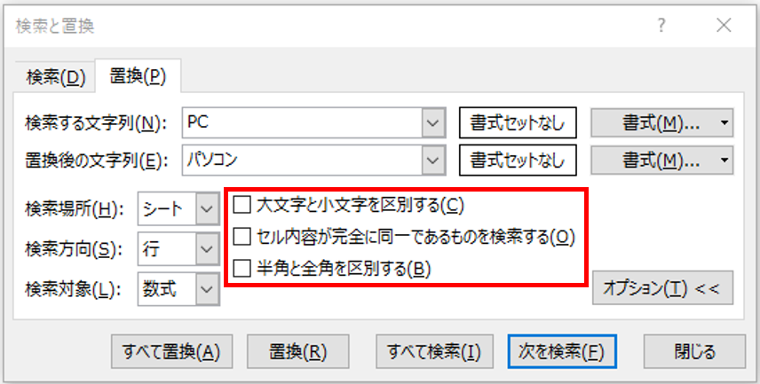
| 大文字と小文字を区別する | 「PC(半角・全角)」は置換されるが「pc」は置換されない |
| セル内容が完全に同一で あるものを検索する |
「PC(半角)」に入力した文字列と完全一致したもののみ置換される |
| 半角と全角を区別する | 「PC(半角)」「pc」は置換されるが「PC(全角)」は置換されない |
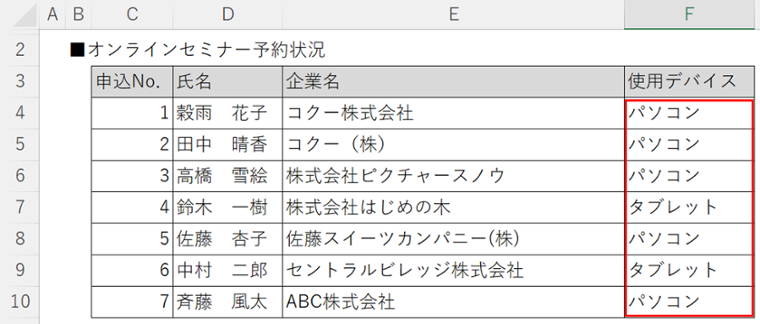
「PC」という文字列を「パソコン」に置換するのと合わせて書式も置換する場合は、次の手順で行います。
(1)《置換後の文字列》の右にある《書式》ボタンをクリック
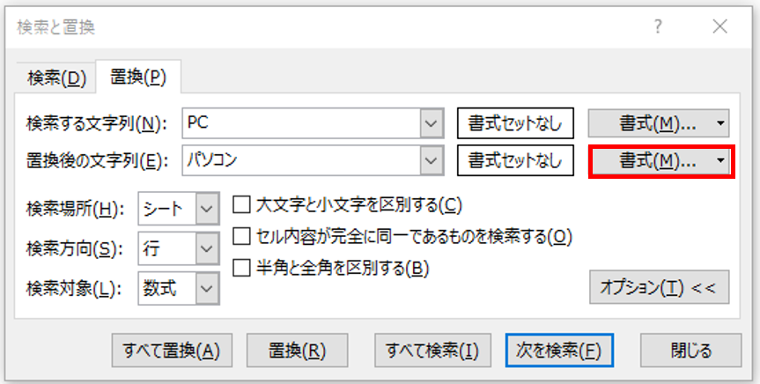
(2)《フォント》タブや《塗りつぶし》タブで任意の書式に設定する
例では置換後の文字列を赤字・太字・書体に設定します。
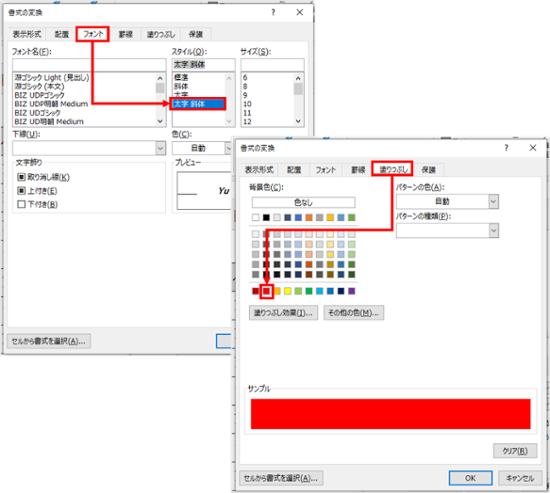
(3)プレビューを確認し、問題なければ《すべて置換》をクリックする
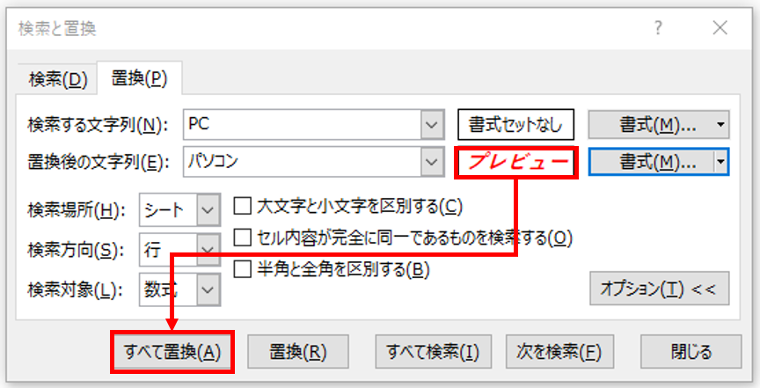
文字列と書式の設定が反映されました。
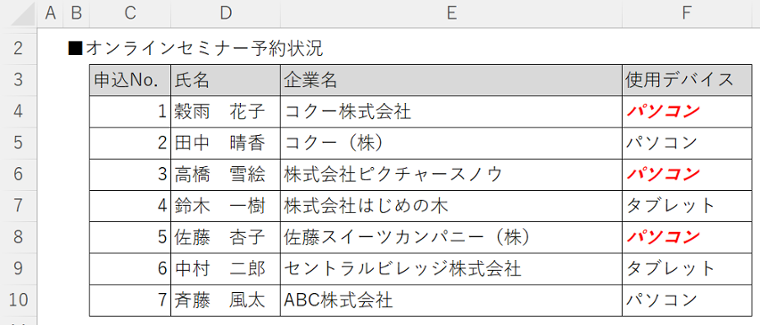
置換対象としたいセル範囲を選択すると、その範囲だけ置換することができます。
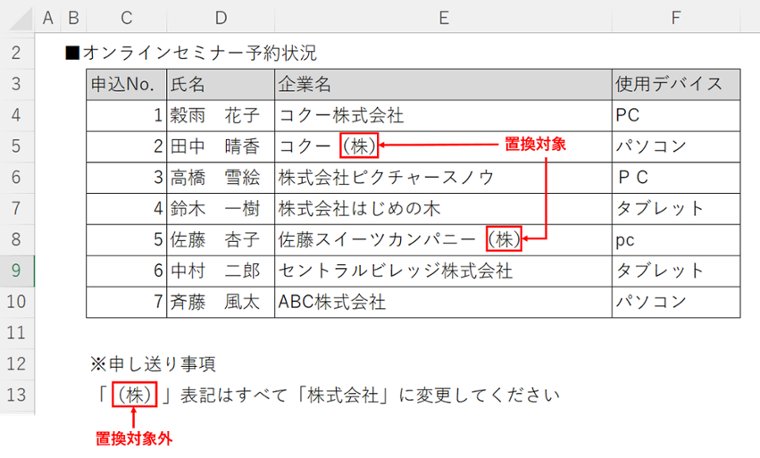
たとえば4行目から10行目までの「(株)」は「株式会社」に置換し、13行目は置換対象外としたい場合は【E4:E10】を選択してから《検索と置換》を開きます。
(1)セル範囲【E4:E10】を範囲選択する
(2)《検索文字列》と《置換後の文字列》を指定し、《すべて置換》をクリックする
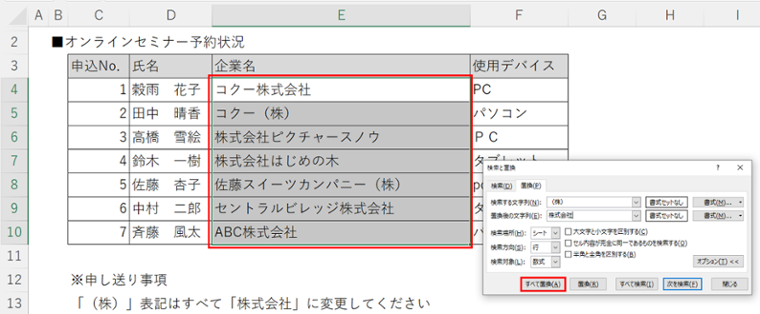
選択範囲のみ置換されました。
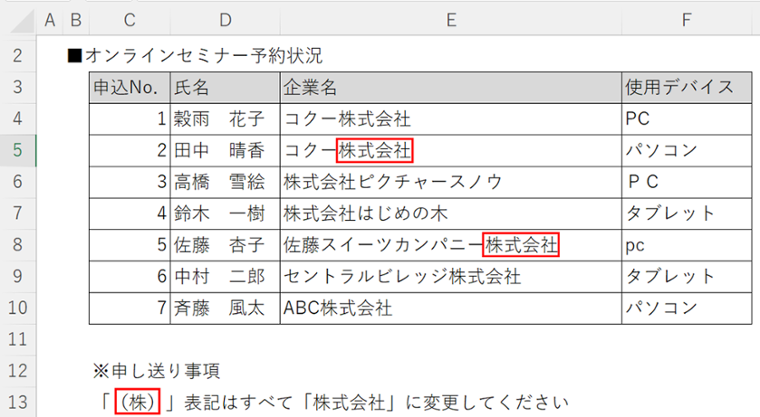
ここでは関数を使用した置換方法を解説します。
はじめにSUBSTITUTE関数の基本構文を紹介します。
=SUBSTITUTE(文字列,検索文字列,置換文字列,[置換対象])
指定文字列やセルの検索文字列を置換文字列に置き換える
下図F列では「ノートパソコン」「デスクトップパソコン」と表記されています。
SUBSTITUTE関数を使用して「パソコン」と統一し、G列に表示します。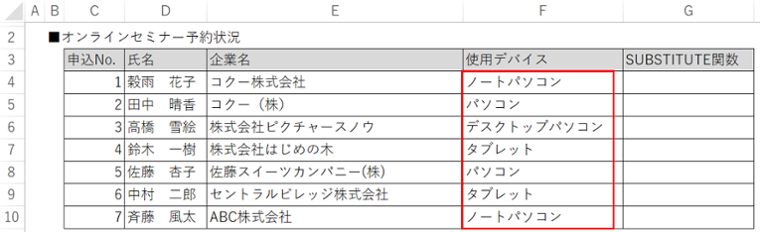
SUBSTITUTE関数の「文字列」に「SUBSTITUTEで置換した文字列」を入力すると、文字の置き換えを複数条件で行うことができます。
「=SUBSTITUTE(SUBSTITUTE(文字列,検索文字列1,置換文字列1),検索文字列2,置換文字列2))」
外側のSUBSTITUTE関数の引数の「文字列」でもう一つSUBSTITUTE関数を使用します。
(1)セル【F4】がノートパソコンだったら「ノート」(検索文字列1)を削除して「パソコン」に置換する
「=SUBSTITUTE(F4,"ノート","")」
(2)セル【F4】がデスクトップパソコンだったら「デスクトップ」(検索文字列2)を削除して「パソコン」に置換する
「=SUBSTITUTE(F4,"デスクトップ","")」
(3)(1)と(2)をネストにしてひとつの式にする
「=SUBSTITUTE(SUBSTITUTE(F4,"ノート",""),"デスクトップ","")」
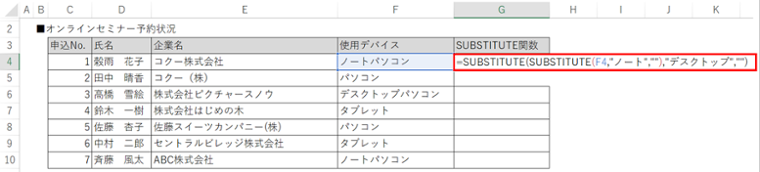
(4)オートフィルを利用して数式をコピーし、表の最下部まで式を反映させる
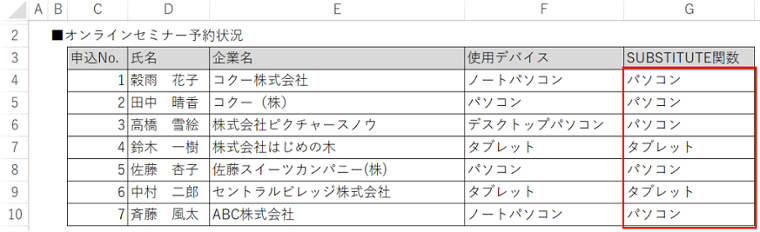
パソコンを使用する場合の表記を統一することができました。
オートフィルに関して、こちらのブログもご覧ください。
Excelのオートフィルとは?連続データの自動入力やフラッシュフィルについても解説
次に、SUBSTITUTE関数と一緒に解説されることの多いREPLACE関数をご紹介します。
=REPLACE(文字列,開始位置,文字数,[置換文字列])
指定した文字列やセルの左からn番目を開始位置としてn文字分を置換文字列に置き換える
SUBSTITUTE関数が任意の文字列を指定するのに対し、REPLACE関数は置換対象の開始位置と何文字変換するかを数字で指定します。
例ではG列に文字列でセミナー予約者の電話番号が入力されています。
電話番号の一部を「*(アスタリスク)」に置換して結果をH列に表示させます。
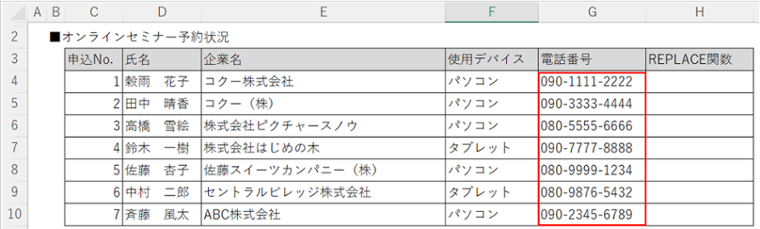
(1)セル【G4】左から5文字目を開始位置として、4文字分「****」に置換
「=REPLACE(G4,5,4,"****")」と入力します。
【G4】の文字列の5文字目から4文字分を****に置換してくださいという意味です。
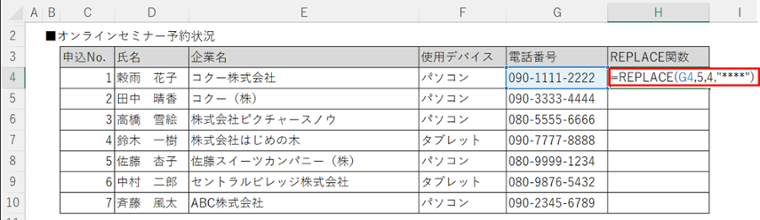
(2)オートフィルを利用して数式をコピーし、表の最下部まで式を反映させる
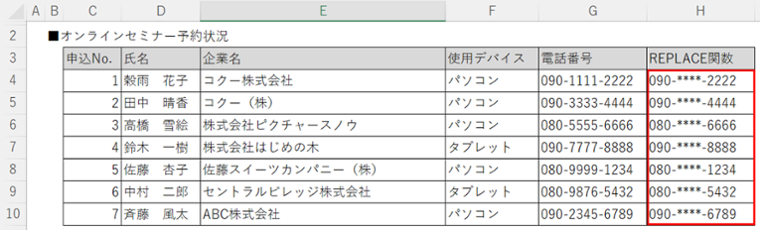
すべての電話番号の一部が置換されました。
ワイルドカードとはあいまい検索に利用する文字のことを指します。
ここではよく使われる2つのワイルドカードについて説明します。
ワイルドカードに関して、こちらの記事もご覧ください。
知っておきたい!COUNTIF関数を活用した効率的なデータ分析
「*」は文字列の最初・途中・最後のどの位置でも使用することができ、記号1つに対して複数の文字を検索の対象にします。
次の表にある「コクー」とその後に続く文字列を「主催」に置換します。
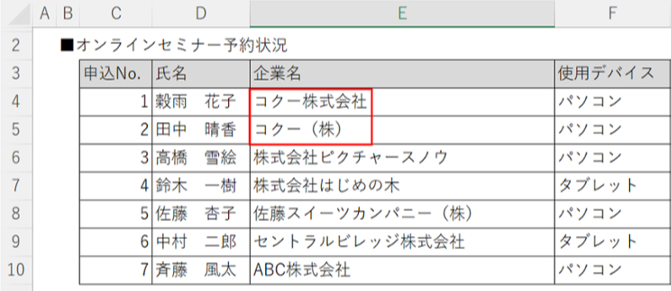
(1)《検索と置換》を起動して以下の通り入力し、《すべて置換》をクリックする
《検索する文字列》に「コクー*」
《置換後の文字列》に「主催」
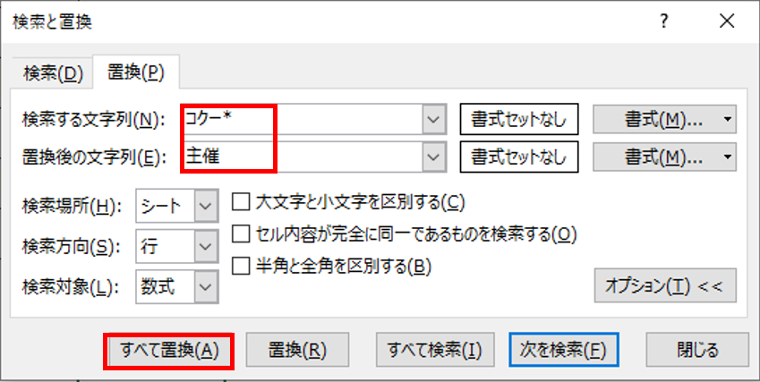
コクーの後ろに任意の文字列がある、コクーを含む文字列全体が「主催」に置換されました。
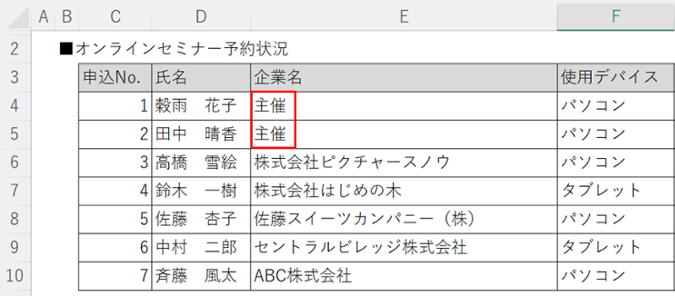
「コクー*」とした場合「コクー」の後ろに任意の文字列となるため、「〇〇コクー」(例:株式会社コクー)は置換できません。
コクーを含むものを置換する場合は、《検索する文字列に》「*コクー*」と指定します。
「?」は文字列の最初・途中・最後のどの位置でも使用することができ、指定した文字列と「?」の数だけ検索の対象にします。
以下の表を例に見てみましょう。
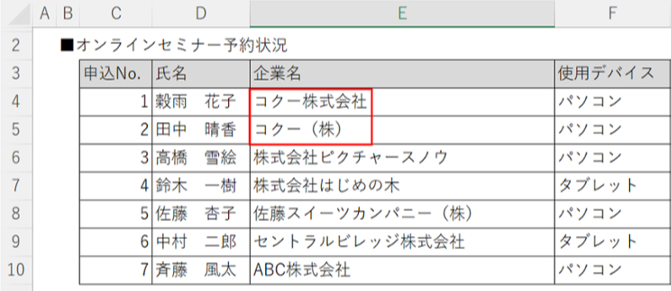
(1)《検索と置換》を起動して以下の通り入力し、《すべて置換》をクリックする
《検索する文字列》に「コクー?」
《置換後の文字列》に「主催」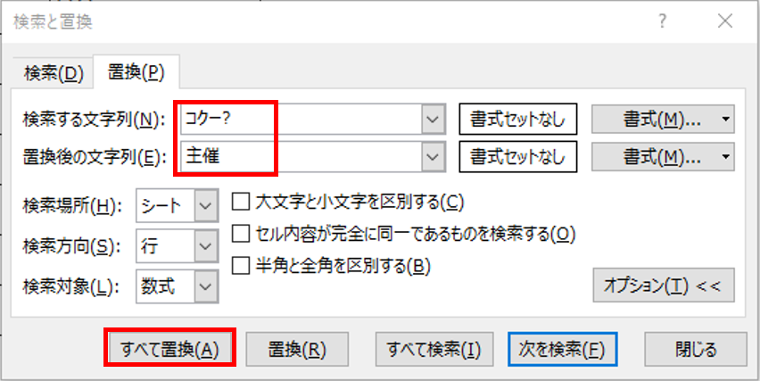
「コクー」とその次の1文字の合計3文字だけが「主催」に置換されました。
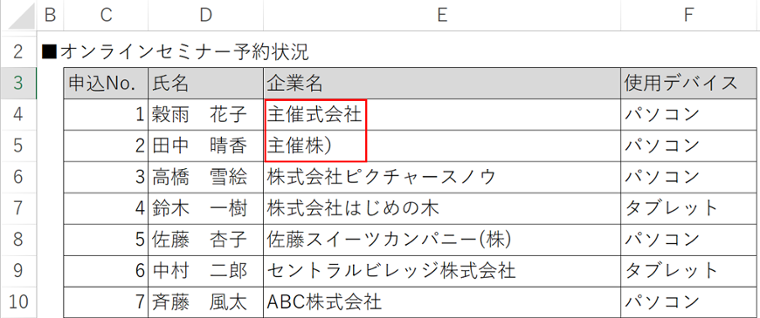
ここでは置換機能を活用使った削除の方法を紹介します。
《検索と置換》を使って、企業名の「株式会社」を削除します。
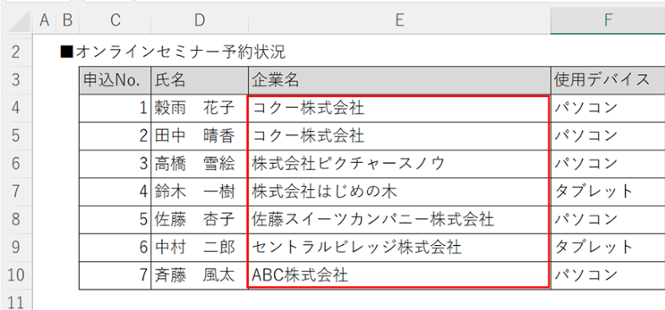
(1)《検索と置換》を起動して以下の通り入力し、《すべて置換》をクリックする
《検索する文字列》に「株式会社」
《置換後の文字列》には何も入力しない
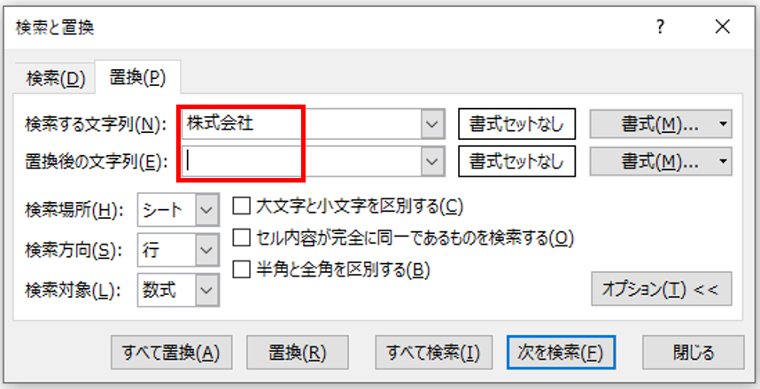
企業名から文字列「株式会社」が削除されました。
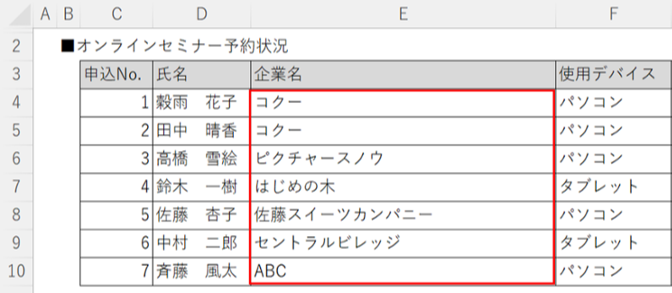
次の表では、G列に2段に分かれた住所が表示されています。
こちらはセル内改行が行われています。この改行を削除してみましょう。
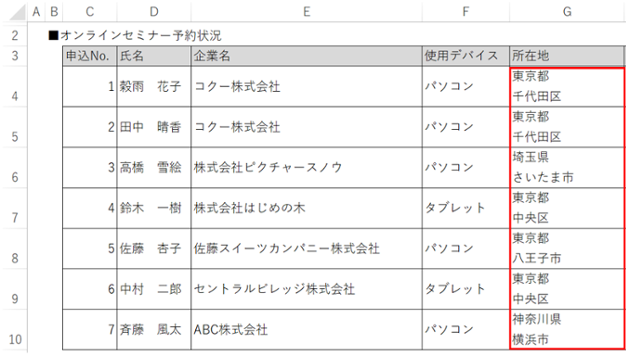
(1)《検索と置換》を起動して以下の通り入力し、《すべて置換》をクリックする
《検索する文字列》にはCtrl+Jを入力
《置換後の文字列》には何も入力しない
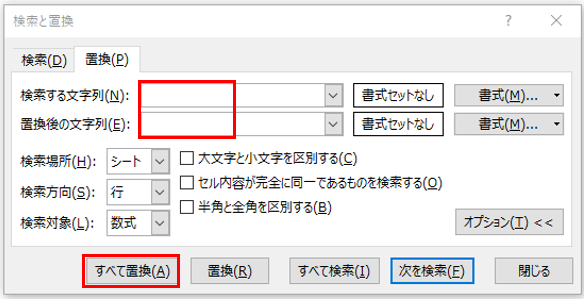
セル内改行が削除されました。
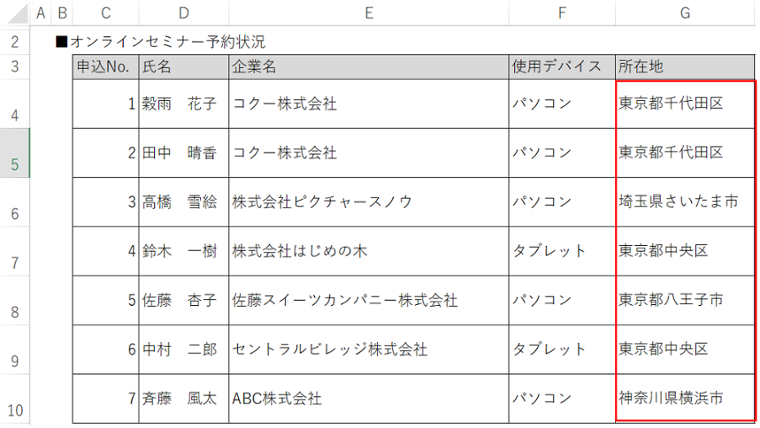
任意の文字でセル内改行をする場合はAlt+Enterを使用しますが、置換でセル内改行を削除するときはCtrl+Jを入力するところがポイントです。
SUBSTITUTE関数を利用してセル内改行を置換することもできます。
その場合は検索文字列に「CHER(10)」を指定します。
※CHER関数は引数に指定した文字コードが表す文字を取得する関数で、改行の文字コードは10となります。
(1)セル【G4】にセル内改行(CHAR(10))があったらセル内改行を削除する
「=SUBSTITUTE(G4,(CHAR(10)),"")」
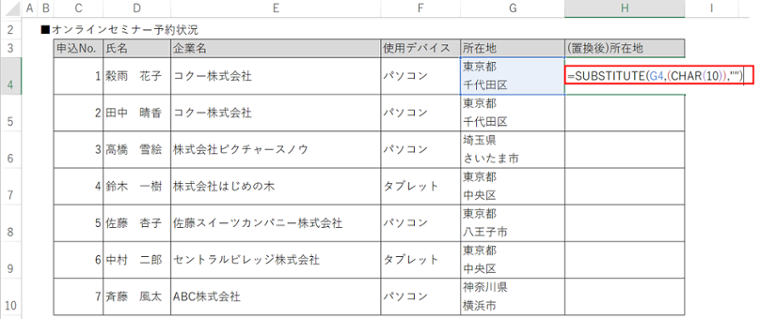
(2)オートフィルを利用して数式をコピーし、表の最下部まで式を反映させる
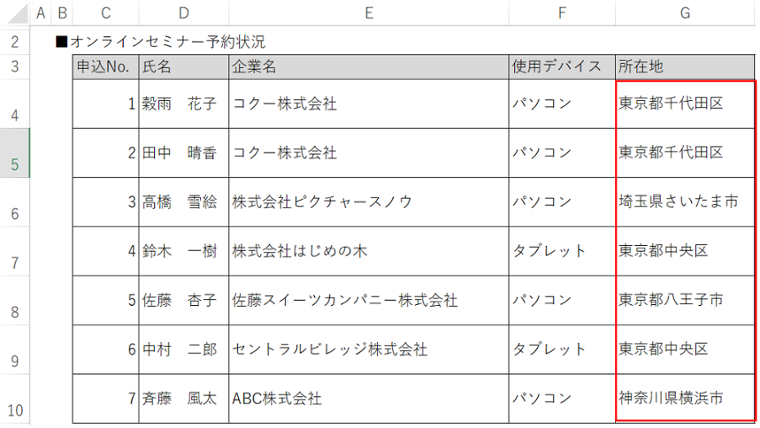
今回はExcelの置換機能と関数を使用した置換をご紹介しました。
ひとつひとつ手作業で修正するよりも、一括で置換することで大幅な時間短縮でき、業務効率化につながります。
当社の「Excel研修」では置換機能だけでなく仕事で役立つテクニックを色々と学ぶことができます。社員のスキルを底上げしたい、業務効率化につながる知識を身に着けたいなどご要望がございましたら是非一度ご相談ください。課題に合わせたサポートをさせていただきます。
無料でサービス案内やノウハウ資料をダウンロードいただけます。
