Excel研修サービス案内
Excelの概要を理解したうえで、関数やグラフの作成方法を体系的に学習します。『Excel初心者』『なんとなくExcelを使っているので、基礎固めをしたい方』に向けたカリキュラムです。
更新日:2024.09.25
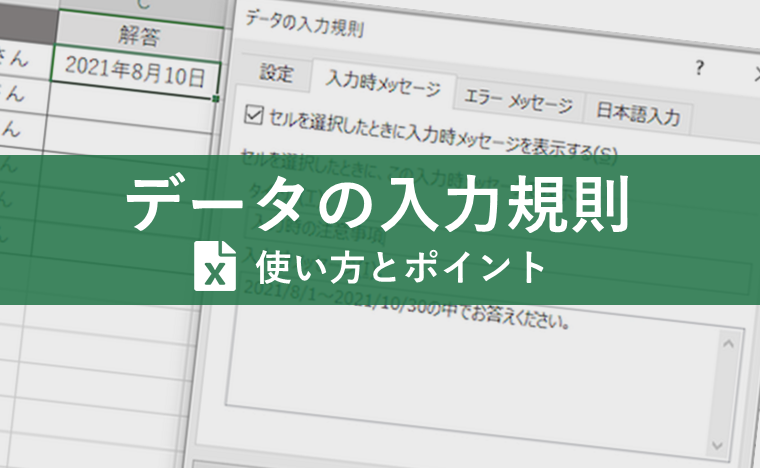
目次
データ集計の際、入力ミスや表記の揺れがあり数式のエラーが発生してしまった経験はありませんか。Excel(エクセル)の『入力規則』という機能を使えば、該当するものが選べるようになるので、データの入力ミスが防げ、日々の業務もスムーズに行うことができます。

監修:みずき さん
EXCEL女子の研修講師をしています。Excel研修では「覚える」だけではなく「理解する」ことで、自身の力としてExcelスキルを身につけられる研修を実施しています。研修をするたびにExcelが大好きになり、Excelってすごい!と実感しています。Excelの他には写真が好きで食べ物や風景を撮影しています。
今回は、Excelコンテンツの制作者側にも入力者側にもメリットがある『入力規則』から設定するドロップダウンリストについてご紹介します。
簡単に言うと、セルに入力するデータのルール設定です。
「特定のセルをプルダウンのみで選択するように設定する」といったことはもちろん、「整数のみの入力に制限する」「10~50までの数字のみに入力を制限する」「10文字以内の入力に制限する」といった入力制限の設定ができます。また、「セルが選択されたときに表示するメッセージ設定」や、「登録外の値が入力された時に表示するメッセージ設定」といった、ユーザーに注意を促す設定もできるため、Excel操作に慣れていない方もが入力する際にもヒューマンエラーを防ぐことができます。
| すべての値 | 入力制限をしない設定(どんな値の入力も許可) |
| 整数 | 整数の入力のみ許可する設定 |
| 小数点数 | 整数と小数の入力のみ許可する設定 |
| リスト | 入力できるデータをプルダウンで選ばせる設定 |
| 日付 | 日付の入力のみ許可する設定 |
| 時刻 | 時刻の入力のみ許可する設定 |
| 文字列(長さ指定) | 入力文字数を制限する設定(全角も半角も1文字としてカウント) |
| ユーザー設定 | あらかじめ数式を設定し、答がTrue(真)の場合のみ、入力が許可される設定 |
ドロップダウンリストとは、Microsoft OfficeのExcelでメニュー項目を選んだときに、項目の下に表示されるコマンドの一覧メニューのことを指します。 ドロップダウンリストは別名、プルダウンリストとも言われています。ドロップダウンリストを用いるメリットは主に2つあります。
複数人にExcelを共有し、情報を入力してもらいたい場合、ある程度入力内容を制限したい時がありますよね。たとえば、出身都道府県を入力して欲しい場合に、47都道府県の中から入力してもらうとします。その際、都道府県名ではなく、市町村名を入力されたり、漢字の変換ミスがあったりすると、データ集計がうまくいかない可能性があります。
そんな時にドロップダウンリストを使用し、あらかじめ47都道府県を登録しておくことで、入力者は設定されたプルダウンリストから該当する都道府県を選択するので、入力ミスを防ぐことができます。人によって「県」が入力されていたり、ひらがな入力されていたりする表記ゆれも防ぐことができます。
Excelの操作やパソコンのキーボードの入力にあまり慣れていないユーザーもいるでしょう。 そのようなユーザーにとって、ドロップダウンリストを使用することで、入力の手間と操作の時短をすることができます。また、入力にばらつきが出やすい場面でも、ユーザーの入力をあらかじめ制限し入力を誘導できるというメリットがあります。
入力規則の中にある「リスト」を使えば、ドロップダウンリスト設定ができます。ここでは、「あなたは2021年入社ですか」という質問に対し、はい・いいえの2択で回答していただきたいときの設定方法をご説明します。
(1)プルダウンさせたいセルをクリックで選択する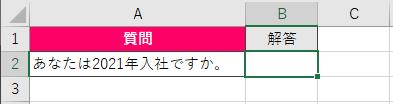
(2)《データ》 >《データの入力規則》> 《設定》 > 《リスト》 を選択する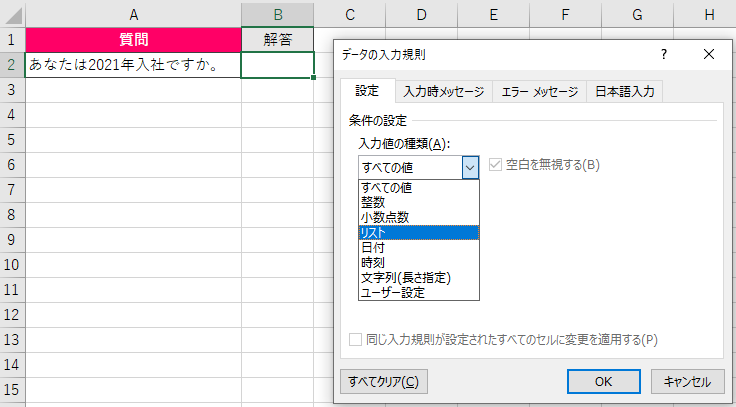
(3)元の値にプルダウンさせた際に選ばせたいものを入れて、《OK》をクリックする
このとき、単語と単語の間を「,(半角カンマ)」で区切ることでリスト化することができます。入力が完了したら《OK》をクリックします。その際、「空白を無視する」「ドロップダウンリストから選択する」の両方にチェックを入れてください。
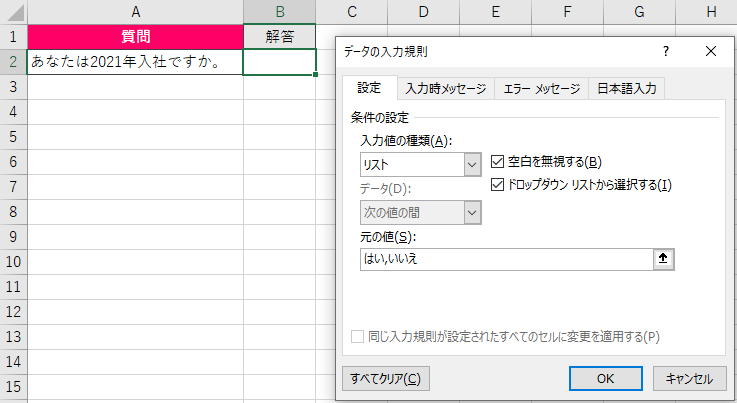
これで完成です。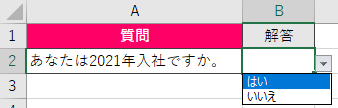
上記では、「あなたは2021年入社ですか。」という質問内容でしたが、「入社年度を教えてください。(西暦)」「入社日を教えてください」という質問に対しても、入力規則を活用することができます。ここでは、《データ入力規則》>《設定》の中にある、「整数」「日付」の2つの活用例をご紹介します。
整数の入力のみ許可します。※この場合、入力できるのは、「2000~2021」の数字とします。
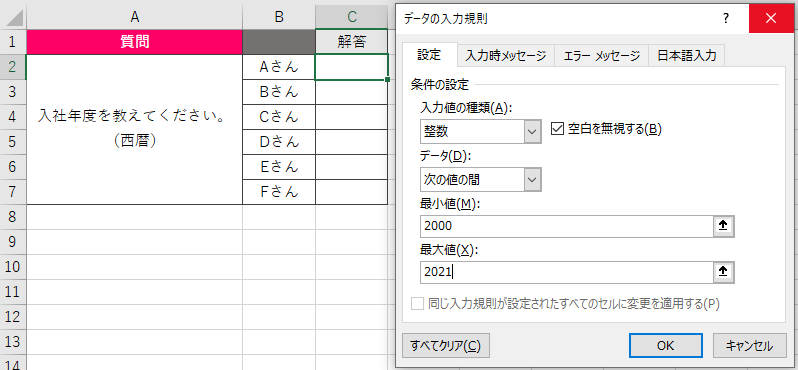
※仮に、「2022」と入力した場合、このようなアラートが出ます。
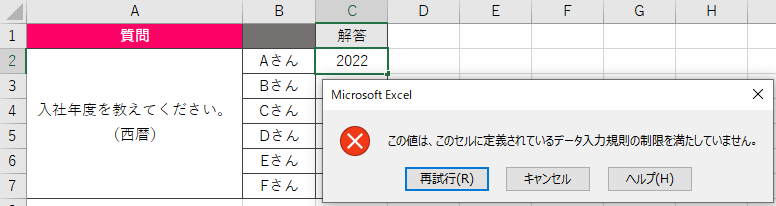
日付の入力のみ許可します。※この場合、入力できるのは「2021/8/1~2021/10/30」とします。
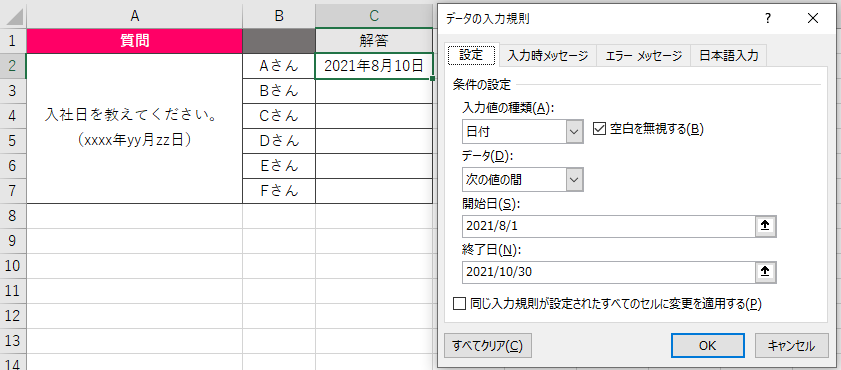
ドロップダウンリストを設定することで、ミス予防や業務効率化につながるというお話をしましたが、もうひと手間加えることで、入力時に回答する際の注意事項を表記させることができます。
入力する際に、事前に注意を促す機能です。ドロップダウンリストが設定されたエリアをあらかじめ気づかせたい場合や、よくあるミスを事前に共有したい場合などにおすすめの設定です。
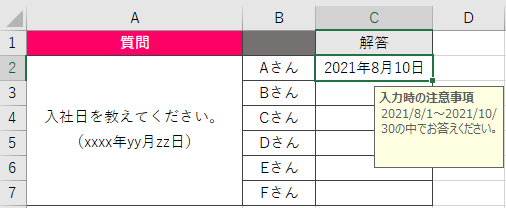
《データ》 > 《データの入力規則》 > 《入力時メッセージ 》を選択すると設定できます。
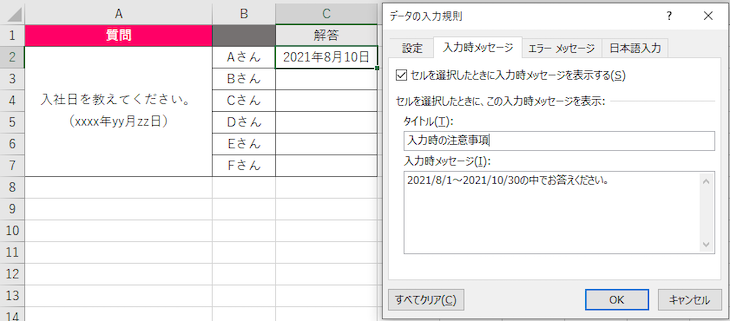
※注)入力時メッセージを解除したいときは、《入力時メッセージ》 > 《セルの選択時にメッセージを表示する》のチェックマークをはずします。
入力規則で許可されたもの以外を入力した場合、Excel 2019・2016、Office 365では下記のようなメッセージが、自動的に出ます。
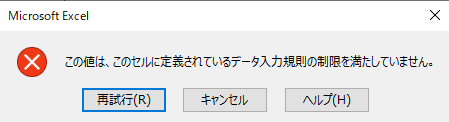
一見分かりにくいこのエラーも、作業者にとって分かりやすいエラー表示に変更することができます。
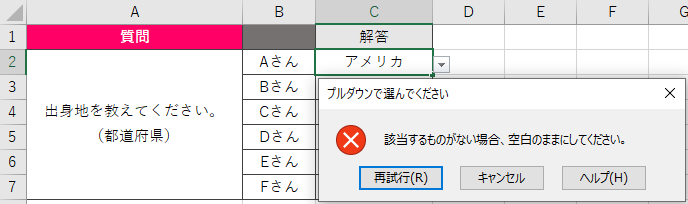
《データ》 > 《データの入力規則》 > 《エラーメッセージ》 を選択すると設定できます。
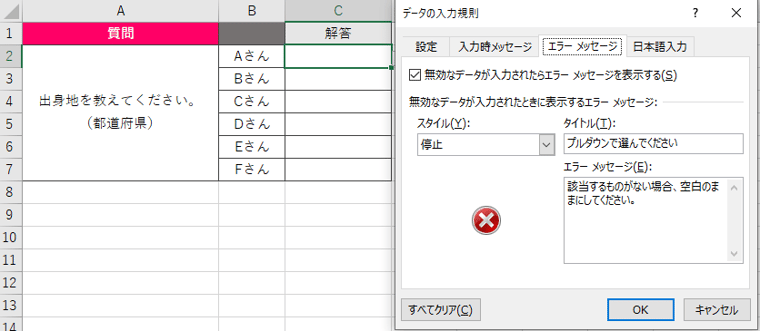
入力規則でリストの設定を行なったものの、ドロップダウンリストが表示されないという時は、次の2点を確認してください。
(1)リストが表示されない該当のセルを選択する
(2)《データ》 > 《データの入力規則》 > 《設定》 > 《リスト》 を選択する
(3)《ドロップダウン リストから選択する》チェック ボックスにチェックが入っているかを確認する
(1)《ファイル》 オプションをクリックする
(2)《Excel のオプション》を選択する
(3)《詳細設定》 > 《次のブックで作業するときの表示設定》を選択する
(4)《オブジェクトの表示》がすべてオプションに設定されているかを確認する
今回は、入力規則のリスト機能(プルダウン)を中心にご紹介しました。
ほかにも、Excelの入力規則には便利な機能が多数ありますが、複数人で同一のExcelファイルを共有する際には、ドロップダウンリストは必須で設定すべきともいえるとても便利な機能です。
まずは、入力する数値がある程度決まっているデータなどであらかじめルール設定しておき、ミスの防止や効率化につなげてください。
当社では、『Microsoft認定トレーナー』資格を持つEXCEL女子による「Excel研修」を提供しております。書籍化するなど注目いただいている研修です。
社員教育に時間を割けない、Excelスキルの底上げをしたいなどお悩みでしたら、ぜひお気軽にお問い合わせください。