Excel研修のサービス案内資料

更新日:2024.05.27

目次
CSVは様々なソフトのデータを一括でインポート・エクスポートできる、互換性と汎用性の高いファイル形式です。そのためこのCSVを使いこなすことができれば、DX推進や業務効率化の強い味方となります。
しかしこのCSVは、Excelやスプレッドシートと100%同じではないので、それぞれの特徴を混同してしまうと実務に支障が出かねません。そこで今回はCSVの特徴やExcel、スプレッドシートとの違いをわかりやすくまとめ、CSVのインポートの注意点を具体的に解説します。
仕事でCSVをなんとなく使っている方や、インポートなどの扱いに困っている方、CSVを使いこなして業務改善を行いたい方は、すぐ使える情報を厳選しましたので最後までご覧ください。
CSVファイルとは、各項目がカンマ(,)で区切られたシンプルなテキストデータです。容量が軽く、書き出しがスムーズであるという特徴があります。
また互換性がよく、Googleアナリティクスなどでエクスポートファイルとして使われ、Excelやメモ帳、メールソフトなど様々なソフトで閲覧、編集が可能です。
CSVはその汎用性の高さから、ソフト間のデータ移行やデータを軽くする目的以外にも様々なシーンで活用できます。
例えば相手がExcelを所有しているかわからない場合や、データを不特定多数にオープンソースで配布する場合などに便利です。
CSVが互換可能な代表的なソフトには以下があります。
CSVはExcelやGoogleスプレッドシートと互換性があるものの、得意分野が異なるため仕事環境やツールに応じて使い分けてゆかなければなりません。
拡張子は「.csv」です。
CSVは複数のアプリケーションソフトに互換性があり、テキスト形式なので容量が軽いという特徴があります。そのためアプリケーションをまたいだデータのやり取りや、データ送信先の環境が不明な場合に便利です。
しかしCSVはテキスト形式の文字列で表示されるため、そのままではやや読み取りづらいというデメリットがあります。
Excelは表計算ソフトのひとつで、拡張子は「.xlsx」などがあります。
Excelは互換性が少ないものの、機能の自由度がCSVと比べると高く、計算以外にもグラフ作成や関数、文字やセルの装飾が可能です。実務でのデータ管理や分析などに適しています。
Googleスプレッドシートは、Googleが無料提供しているクラウド型の表計算ソフトです。
Excelと同様に計算や関数、グラフ作成、セルの装飾などが可能であり、インターネット環境があれば場所やPC端末に依存せず使用可能です。
リアルタイムに複数人で同時編集できたり、自動保存機能がついていたりなど、実務だけでなく外部委託やリモートワークなども想定した活用が可能です。
スプレッドシートに関しては、こちらの記事もご覧ください。
【初心者からレベルアップ】スプレッドシートとExcelの違い&使い方を徹底解説
Windowsでは、CSVファイルは既定でExcelに関連付けられているため、CSVファイルをダブルクリックするとExcelが起動され、CSVファイルの中身が表示されます。
しかしこの方法でCSVを開くとうまく書出しができず、読込みにさまざまな誤変換が起こるため実務では避けるべきです。
ここでは、よくあるCSVの困った事例や対処法についてご紹介します。
なお、Excelを使ってCSVを編集する場合は、ExcelブックにPower Queryを使用してimportした上で保存し、その後に編集するようにしましょう。
ここではよくある困った事例を4つ紹介します。
Excelでは数字のみのデータは「数値」として扱うため、電話番号や数字列などの先頭にある「0」がインポートすると消えてしまう現象です。
よく「0落ち」と表現され、具体的には「080」のような数列が「80」に変換されます。
Excelでは「-」でつないだ数値は日付データである「シリアル値」としてみなされます。例えば型番の「1111−2−3」や住所などの「東京都1−2−3」が、勝手に「1111/2/3」「東京都2001/2/3」のように日付として認識されてしまう場合があります。
「2022/5」のような年月が、「Jun-22」に変換される現象です。
「(2)」のような文字が、「-2」に変換されてしまう現象です。
Excelファイル側のデータ形式を設定し直すことで、CSVの誤変換を防ぐことができます。
以下の手順で操作しましょう。
1.CSVをメモ帳やテキストエディタなどで一度開き、内容をすべてコピー
2.Excelを新規で起動し、コピーした内容を空白のブックに貼り付け
3.Excelの1列目を選択し、《データ》タブから《区切り位置》をクリック

4.《カンマやタブなどの区切り文字によってフィールドごとに区切られたデータ》を選んで《次へ》をクリック
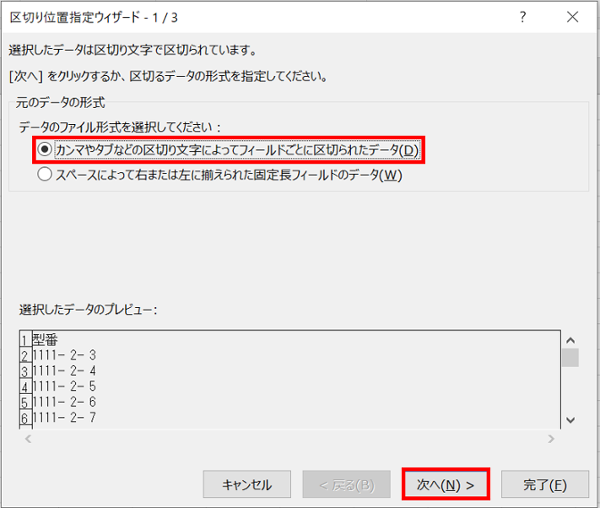
5.区切り文字に《カンマ》を選択肢、《次へ》をクリック
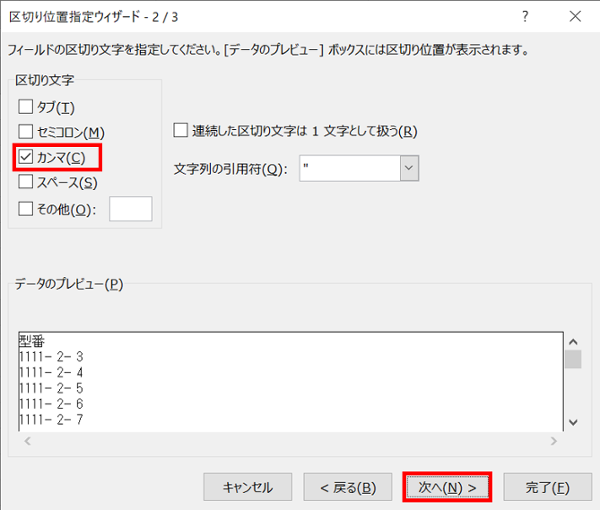
6.文字列データとして扱いたい列の表示形式に《文字列》を指定し《完了》をクリック
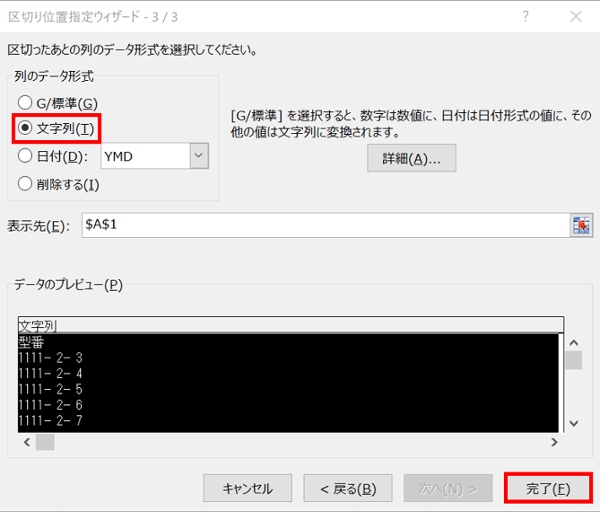
データ変換を防ぎながらCSVを正しく読み込むことができます。
CSVはExcelやGoogleスプレッドシート以外にも、人事や経理など間接業務で扱うツールにインポートすることも可能です。CSVを使えば他のソフトからデータを一括で移行でき、再入力の手間を省いて業務効率を上げることができます。
ツールによって多少の違いはあるものの、ここではCSVをツールにインポートする際の一般的な注意点をまとめました。
CSVの読込みは多くのツールで標準機能として設定されているものの、万一のデータ破損などを避けるため、念のため使用できるかどうか事前に確認しておきましょう。
CSVの最初の行(ヘッダー)は、インポート先のツールにおける該当データを示すための重要な役割を持っています。ヘッダー位置の指定を間違えると、意図しない場所に読み込まれるため注意しましょう。
CSVにおける項目名とインポート先のツールの項目名が異なると、エラー表示が出てしまう可能性があります。それぞれの項目名をツールのインポート時のルールに合わせるようにしましょう。
CSVでインポートするデータの必須項目や項目の数などが、ツールに合ったもので入力されているかを事前に確認しましょう。
例えば、ツールでは数字データの入力が指定されているのに、CSVで文字データが入力されていた場合は正しく読み取ることができません。
大容量のCSVを一気にインポートしようとすると、ツールの許容量を超えてクラッシュしてしまう可能性があります。大きすぎるCSVは事前にいくつかに分割してから取り込むようにしましょう。
データのインポートは必ず成功するとは限りません。データが上書きされたり破損したりしても困らないよう、必ずバックアップを取っておくようにしましょう。
CSVは互換性や汎用性が高く、さまざまな場面で相手を選ばず使用できるというメリットがあります。
またDXを進めるうえでデータ管理の効率化は必須であり、今後はさらに実務でCSVを活用するケースが増加するでしょう。しかしCSVは便利な反面やや癖があるファイル形式なので、扱いが難しいことも事実です。
もし自社のデータ管理の効率化や、社内のITリソース不足にお悩みの場合は、一度弊社の「EXCEL女子」までご相談ください。何かと手間のかかるデータの一括変換や、ツールやソフトのデータ移管まで、貴社の業務効率化に必要なソリューションを提案します。
IT人材育成やスキルアップに特化した、実践的でカスタマイズ可能な「Excel研修」もご用意しておりますので、ぜひご利用ください。
無料でサービス案内やノウハウ資料をダウンロードいただけます。
