Excel研修サービス案内
実際に現場で活躍するEXCEL女子が考えたカリキュラムをもとに、学習するExcel研修のご紹介です。
更新日:2025.09.23
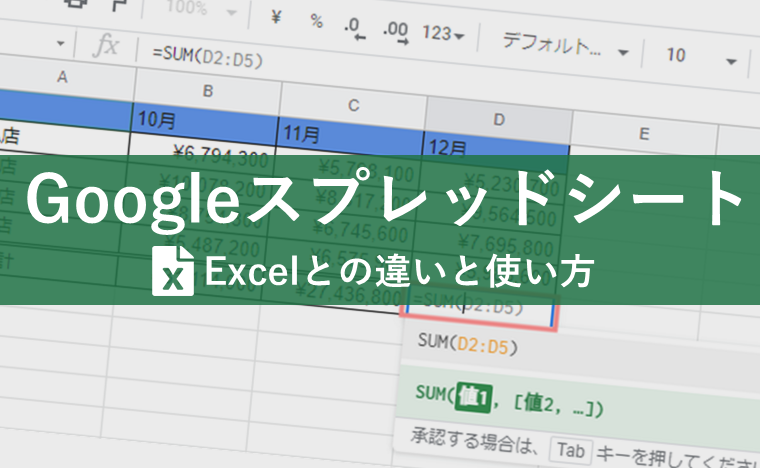
目次
皆さん、スプレッドシートというツールをご存じでしょうか。
スプレッドシートとは、Googleが提供している表計算ソフトです。MicrosoftのExcel(エクセル)と同様にビジネスシーンでも多く利用され、重宝されているツールですので、聞いたことがある、使ったことがある方も多いのではないでしょうか。
最近スプレッドシートを使いはじめたけどよくわからない、Excelに似てるけど何か違う気がする、とお悩みの方向けに、スプレッドシートについて「どういったツールなのか」「Excelと何が違うのか」そして「使い方(初級&応用編)」についてご説明いたします。

監修:みずき さん
EXCEL女子の研修講師をしています。Excel研修では「覚える」だけではなく「理解する」ことで、自身の力としてExcelスキルを身につけられる研修を実施しています。研修をするたびにExcelが大好きになり、Excelってすごい!と実感しています。Excelの他には写真が好きで食べ物や風景を撮影しています!
スプレッドシートとは一言で言うと、Googleが提供するブラウザ上で表計算ができるツールのことです。
表計算ソフトとは、表を作成してデータの集計、分析、計算するためのアプリケーションのことを言いますが、Googleは表計算ソフトであるスプレッドシートを無料で提供しており、Googleアカウントがあれば誰でも利用できます。
情報検索のことを"ググる"とも言うように、Googleは情報検索から始まった企業で、彼らの使命は「世界中の情報を整理し、世界中の人がアクセスできて使えるようにすること」です。
その使命にのっとり、スプレッドシートもソフトウェアをインストールする必要のないクラウドサービスとして提供しているので、インターネットにつながる環境があれば、PCだけでなくスマホでもアクセスでき、閲覧、編集することが可能です。
では、表計算ソフトとして有名なExcelとは何が違うのでしょうか。
はじめてスプレッドシートを利用しようとしたとき、Excelと同じようなものだよと説明された方も多いのではないでしょうか。しかし、同じようなものとして、同じ要領で操作しようとするとうまくいかなかったという経験をされた方もいらっしゃるのではないでしょうか。
ここではExcelとの違いについて説明したいと思います。
スプレッドシートの特徴のひとつは無料であることです。
PCを買う際にExcelをはじめとするMicrosoftのアプリケーションが搭載されておらず、別で購入された方もいらっしゃるのではないでしょうか。スプレッドシートと同じ計算ソフトであるExcel2021(ダウンロード版)は公式ストアで17,904円(2021年12月現在)で販売されており、決してお安くはなく、痛い出費だと思われた方もいらっしゃるのではないでしょうか。そうした方にとって、スプレッドシートが無料であることは大きなメリットに感じるでしょう。
またExcelで新しい関数や機能を使用する場合は、バージョンによっては、有料のバージョンアップが必要な場合もあります。スプレッドシートはアップデートも無料ですので、そういった点でもメリットは大きいでしょう。
スプレッドシートは複数人で作業するシーンで真価を発揮します。
もちろんひとりで作業するのに向いてないというわけではありません。Excelと比べて、複数人で同時に作業したいシーンでより大きなメリットを享受できるということです。
スプレッドシートのリンク(URL)を取得し、一緒に作業したい人と共有することで、リアルタイムに共同で作業することが可能です。
つまり、データの変更を行う際、Excelの場合は基本的には変更して保存したファイルを都度メールなどで共有しなければいけませんが、スプレッドシートではそれぞれの変更がリアルタイムに自動保存され、反映されるので、ファイルのやりとりの手間を省くことができます。
Excelにも同時編集できる「共有ブック」という機能がありますが、セルの結合やグラフ機能、ピポット機能など一部の機能が制限されてしまうので、利便性が落ちてしまうことを考えると、同時作業や共有性はスプレッドシートのほうが優れていると言って良いでしょう。
スプレッドシートは、作業中に自動的に保存してくれます。また、ファイルもGoogleドライブに保存されるため、ファイルを損失してしまう危険性が低いです。
対して、Excelは基本的には自身で保存ボタンをクリックして保存する必要があります。
Excelも決められた間隔で自動保存してくれる機能があるにはあるのですが、1分ごとが最小単位なので、アプリケーションが落ちるなどの非常事態が発生した際に、作業データが損失してしまうということも起こり得ます。
また、Excelだと保存先を忘れてファイルを損失してしまうこともありますが、上記の通りスプレッドシートはGoogleドライブに保存されるため、URLを忘れたとしてもスプレッドシートにログインして、スプレッドシートのツールを開くと簡単に見つけることができます。
スプレッドシートは複数人でリアルタイムで共同で作業でき、かつ自動保存されてしまうという特徴をもつため、誰かが間違ってデータを編集や削除してしまうと、すぐにその変更が保存されてしまいます。
しかし、そのデメリットを解消できる変更履歴という機能がスプレッドシートには存在します。
変更履歴とは、いつ、だれが、どんな変更を行ったかを確認することができ、そしてそのときのデータの状態に戻す、つまりデータを復元することもできる非常に便利な機能です。
変更履歴は左上のメニューから《ファイル》タブ>《変更履歴》と選択することで、画面右側に変更履歴が表示されます。
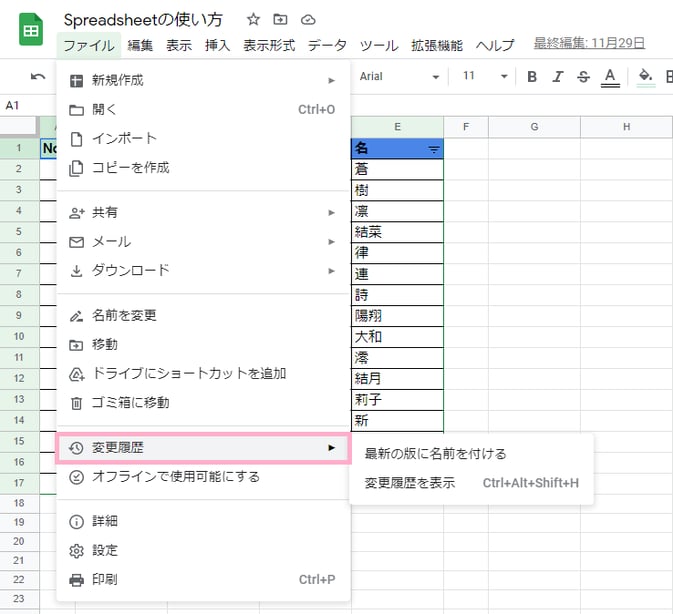
下図ですと、緑色でハイライトされているセルが11月28日21時33分に鈴木さんが変更した箇所になります。この時点のデータに戻したいときは上部にある《この版を復元》をクリックすると、この時点のデータを復元することができます。
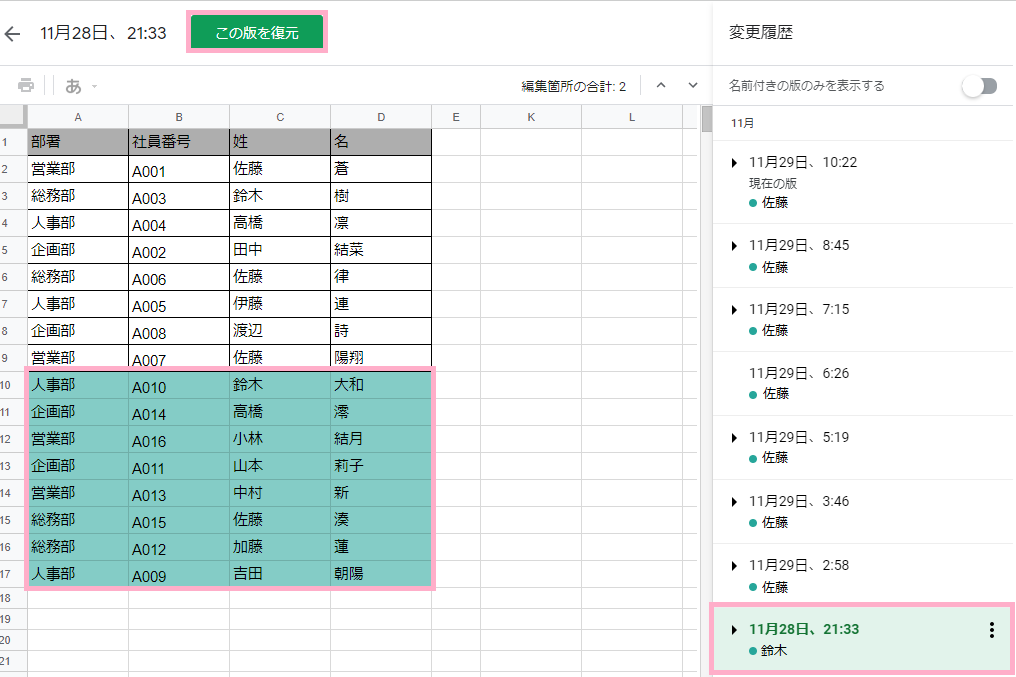
ショートカットキーとはキーボードを使用してパソコンの操作を簡単に行うための機能です。
そのショートカットキーですが、スプレッドシートとExcelでは完全には一致していません。これはExcelのショートカットを使いこなしている方は非常に戸惑うポイントかもしれません。いくつかスプレッドシートとExcelでショートカットキーが異なるものを下記に列挙します。
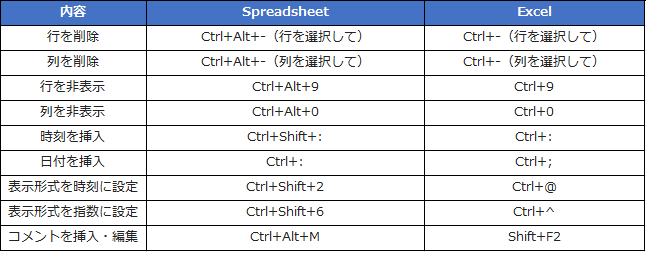
スプレッドシートのショートカットキーの使い方については後述したいと思います。
▼Excelのショートカットキーについて
参考:時短のためのExcelショートカットキー15選
スプレッドシートには500個近くの関数が用意されており、その中にはExcelにない関数もあります。
スプレッドシートにあって、Excelにない関数をいくつかご紹介いたします。
| QUERY |
| 選択した範囲の情報を別の場所に出力する関数 |
| IMPORTRANGE |
| 他のシートの指定した範囲のデータを読み込み、出力する関数 |
| GOOGLETRANSLATE |
| 翻訳する関数 |
| IMAGE |
| 画像を指示された大きさで挿入する関数 |
Excelもスプレッドシートに負けないように随時関数を追加していますが、クラウドサービスだからこその機能もあるので、そういった点ではExcelと差別化できる点であると言えるでしょう。
ここからはスプレッドシートのシートの作成、書き出し、共有までの基本操作を説明したいと思います。
なお、前述の通りスプレッドシートを利用するためにはGoogleアカウントを持っている必要があります。お持ちでない方はGoogleアカウントをこちらから作成できますので、作成が完了してから以下の手順に移ってください。
また、説明の際に下記の用語は頻出となりますので、押さえておくといいでしょう。
| ワークブック |
| ドキュメント全体のことを指します。(省略してブックとも呼びます。) |
| ワークシート |
| 作業するマス目のキャンバスのことを指します。(省略してシートとも呼びます。) |
| セル |
| ひとつひとつのマスのことを指します。 |
Googleのアカウント作成が完了したら、以下の2ステップで新しいスプレッドシートを作成します。
(1)Google スプレッドシートにアクセスする
(2)《+》マークをクリックする
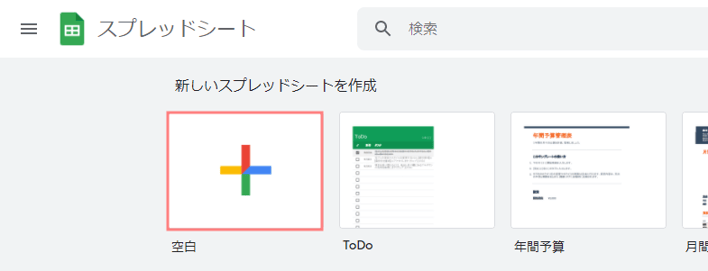
新しいスプレッドシートが作成できたら、文字を入力していきます。セルを任意で選択し、文字を入力し、Enterキーで内容を確定します。
《補足》
◎セル内の改行について
スプレッドシートではEnterキーは確定ボタンになりますので、Enterキーだけでは改行ができません。もしも同じセル内で改行したいときは、以下の操作が必要になります。
| Windows |
| Alt + Enter |
| Mac |
| Command + Enter |
スプレッドシートは複数人で作業するシーンで真価を発揮するとご紹介しましたが、ここで共有のやり方を説明したいと思います。やり方は複数ありますが、まずは以下の手順を覚えましょう。
(1)ワークシートの右上部の《共有》をクリックする
(2)共有したいユーザーのgmailを入力 or リンクをコピペしてEメールなどで連絡して共有する
(3)共有するユーザーの権限を変更(デフォルトは「閲覧者」=編集できない権限)
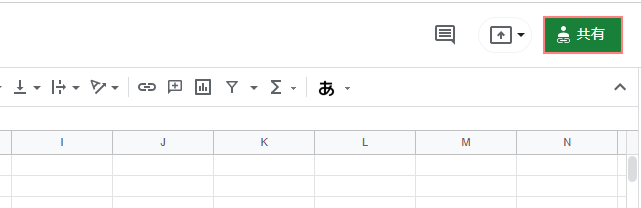
共有ができたら同時に編集して作業を効率的に進めることもできますので、上記手順はぜひご活用ください。
さて、上記でスプレッドシートの基礎についてお伝えさせていただきましたので、ここから応用編に移りたいと思います。スプレッドシートもExcelも初心者だよ、という方には少々難しいかもしれませんが、Excelを使用したことがある方にはなじみのある機能も多いと思います。
先述のとおり、ショートカットキーとはキーボードを使用してパソコンの操作を簡単に行うための機能です。例えばキーボード操作で文字列の内容をコピーすることも、コピーした文字列のペーストもできます。
スプレッドシートの作業を効率的に行うために多くのショートカットキーを上記にていくつかご紹介していますが、上記に挙げきれなかった便利なショートカットキーがまだまだ沢山ありますので、こちらでいくつかこれだけは押さえてほしい!というショートカットをご紹介いたします。
| コピーする | Ctrl + C |
| 切り取る | Ctrl + X |
| 貼り付ける | Ctrl + V |
| 元に戻す | Ctrl + Z |
| 上のセルのデータをコピーする | Ctrl + D |
| 左のセルのデータをコピーする | Ctrl + R |
| 現在の日付を入力する | Ctrl + : |
| 現在の時刻を入力する | Ctrl + Shift + : |
| 行を上に挿入する | Alt + I → R |
| 行を下に挿入する | Alt + I → B |
| 行を削除する | Alt + E → D |
| 列を左に挿入する | Alt + I → C |
| 列を右に挿入する | Alt + I → O |
| 列を削除する | Alt + E → E |
条件付き書式を設定をすることで、特定の条件(例: 特定の単語や数字を含む)を満たすセル、行、列のテキストや背景色を変更できます。
手順は以下のとおりです。
(1)書式を設定したい範囲を選択する
(2)《表示形式》タブ >《条件付き書式》をクリックする
(3)条件を設定する
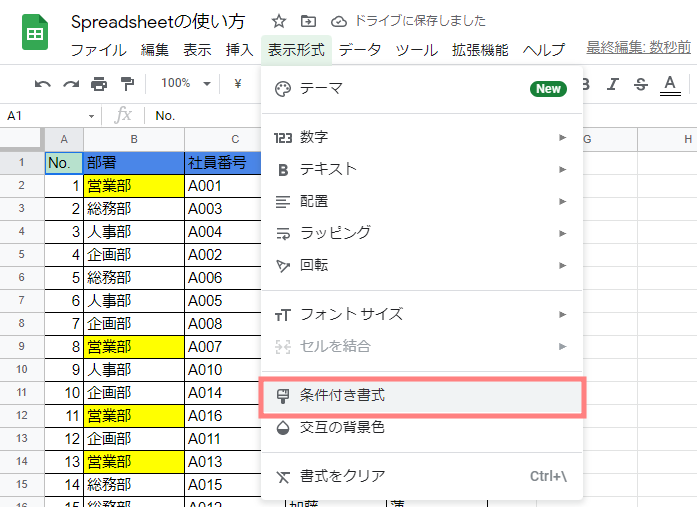
表計算ソフトでよく使われる関数を活用してみましょう。
関数とは、複雑な計算や処理を簡単にこなせる数式のことを指し、スプレッドシートに数式を入力することで、入力された数字や文字列をもとに自動計算してくれます。よく使われる関数をいくつかご紹介します。
| 関数 | 構文 | 説明 |
| SUM | SUM(値1, 値2) | 指定された範囲の数値を合計する |
| AVERAGE | AVERAGE(値1, 値2) | 指定された範囲の数値の平均を求める |
| COUNTA | COUNTA(値1, [値2, ...]) | 空白ではないセルの個数を数える |
| IF | IF(論理式, TRUE値, FALSE値) | 条件に合うかどうかでセル内の値を変化させる |
| IFERROR | IFERROR(値, [エラー値]) | 条件に合わないセルに指定した文字列(数字)を入力する |
| TODAY | TODAY() | 今日の日付を入力する |
関数を利用する方法は2つあります。
1つはセルに直接入力するやり方、そして2つ目はメニューから選択するやり方です。
セルに「=(イコール)+関数名」を入力すると入力された文字列が入っている関数の候補が出てきます。関数名を最後まで覚えていなくてもサジェストで出てきますので便利です。
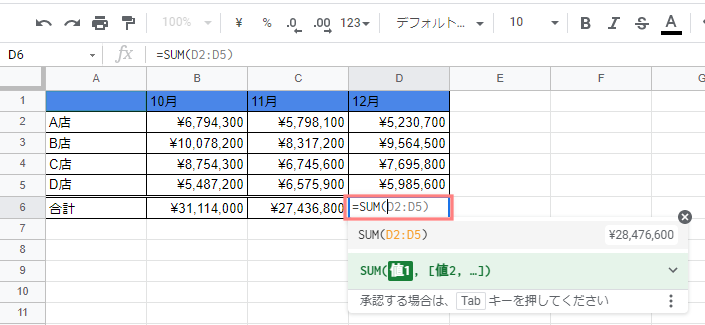
メニューバーにある《Σ》をクリックして任意の関数を選択できます。
SUMやAVERAGEなどよく使われる関数はサジェストとしてすぐに表示されて選択できるので便利です。
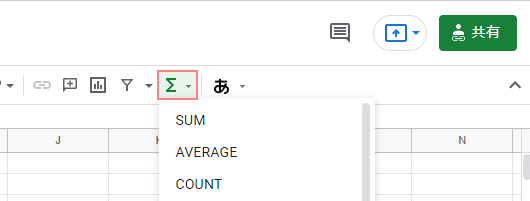
以下の手順で作成した表でグラフを作成し、可視化できます。
(1)グラフにしたい範囲を選択する
(2)《挿入》タブ >《グラフ》をクリックする
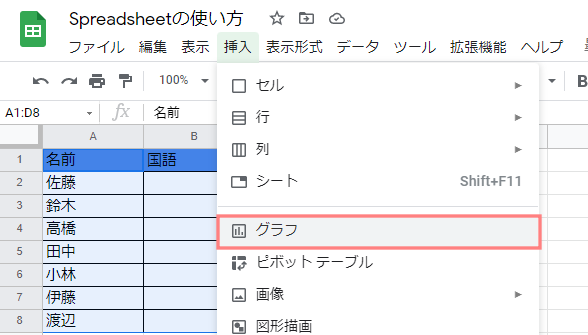
作成したグラフも編集することができるので実践にて試してみてください。
以下の手順で入力したデータの中から特定の文字列を検索したり、特定の文字列を別の文字列に変更する=置換できます。また、前述のショートカットキー(Ctrl+H)でも検索と置換を実施できます。
(1)《編集》タブ >《検索と置換》をクリックする
(2)検索したい or 置換したい文字列を入力する
(3)《完了》をクリックする
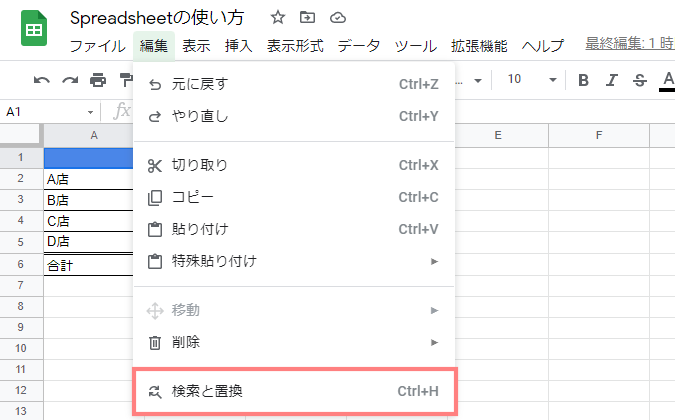
スプレッドシートの内容を他のユーザーに編集されたくない場合は、保護機能を使いましょう。
他のユーザーは、保護されているスプレッドシートに対して、読み込みや書き出しなどの操作を行えますが、編集することはできなくなります。
手順は以下のとおりです。
(1)《データ》タブ >《シートと範囲を保護》をクリックする
(2)《シート / 範囲を追加》をクリックし、保護したい範囲を選択する
(3)《権限を設定》で編集の権限の設定をする
(4)《保存》または 《完了》 をクリックする
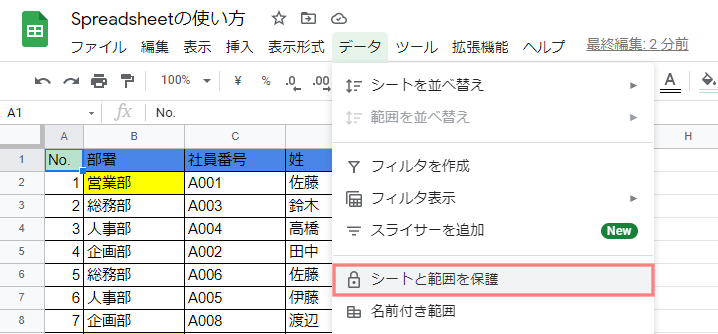
非表示機能を使うと、指定したユーザー(閲覧者)に対して見せたくないシートを削除せずに一時的に隠すことができます。
手順は以下のとおりです。
(1)非表示にしたいシートのタブ上で下矢印アイコンをクリックする
(2)《シートを非表示》をクリックする
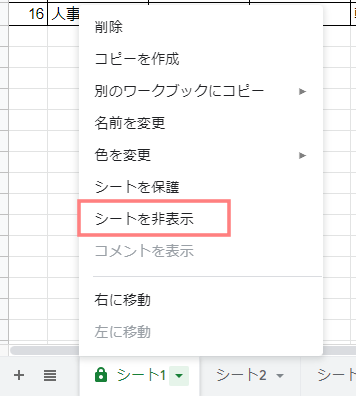
通知機能を使用すると、共有されたスプレッドシートに変更があった場合に、変更内容を知ることが可能です。自分自身で編集を加えた際は通知されず、他ユーザーが編集を加えた場合のみ通知されます。また、この通知機能は自身が設定しても他ユーザーには適用されません。
この通知機能を利用するための手順は以下のとおりです。
(1)《ツール》タブ >《通知ルール》をクリックする
(2)通知を受け取りたい「タイミング」を選択する
(3)通知を受け取る「頻度」を選択する
(4)《保存》をクリックする
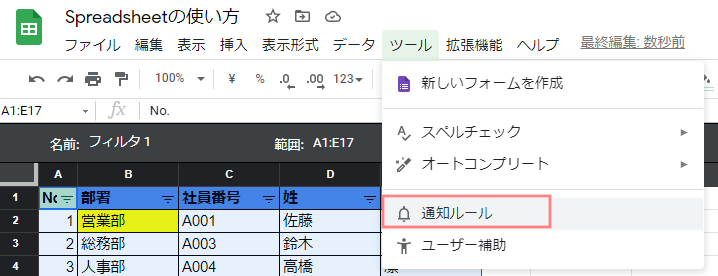
スプレッドシートで作成したデータをExcelで編集したいときは、以下手順で簡単にExcel形式のファイルを出力することができます。
(1)Excelに変換したいスプレッドシートの《ファイル》タブ >《ダウンロード》をクリックする
(2)形式《Microsoft Excel(.xlsx)》を選択する
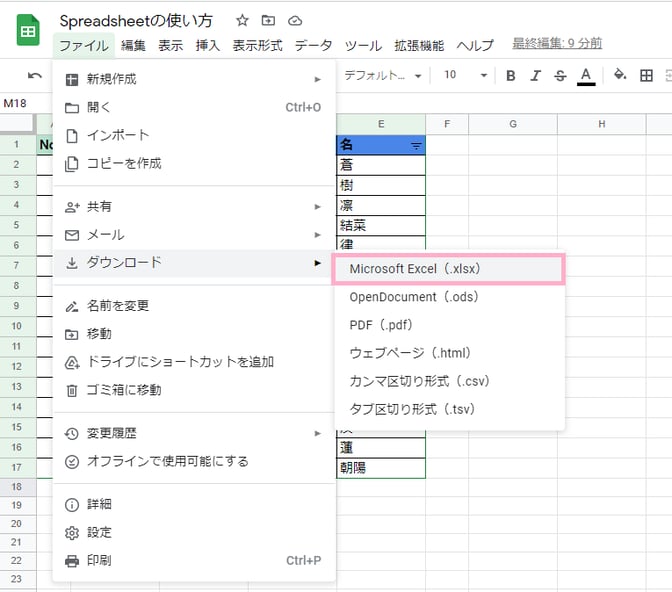
上記手順を踏むとExcelフォーマットのファイルがダウンロードされます。ダウンロードされたファイルを開いてみると以下画像のように、フォントなど一部スプレッドシートと違う点もありますが、ほぼ同じ内容のデータが生成されていることがわかります。
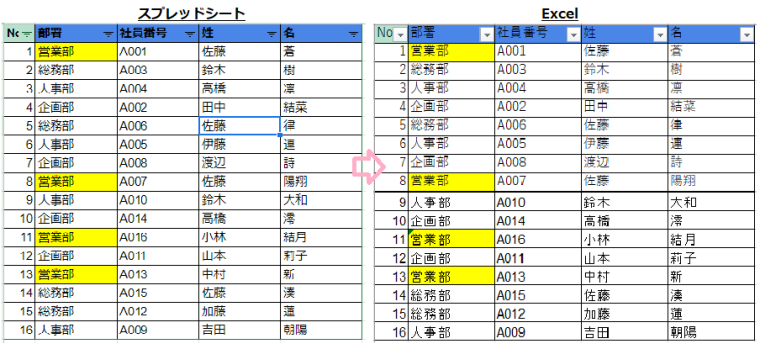
では、Excelとスプレッドシートどちらを使用したらいいのでしょう?
Googleスプレッドシートは、無料で使用できて、共有が簡単なシンプルな表計算ソフトという感じです。計算以外の機能は基本的なものしかありません。
ゴールシークやデーターバー、PowerQueryなどはExcelのみで使用できる機能です。 複雑な計算をしたり、資料を作成するのはExcelを使用したほうが、様々な機能や装飾を使用できると思います。 必要に応じてExcelとスプレッドシートを使い分けてくださいね。
当社には、今抱えていらっしゃる課題をしっかりと把握し、解決のご提案・対応させていただくEXCEL女子によるDX支援サービスがあります。
『ITエンジニアのような高度な技術は必要ないものの、普通の事務作業以上のことを望んでいる』
そんな要望にお応えできる人材が、あなたの会社をサポートしますので、ぜひお気軽にお問い合わせください。
