業務効率化|サービス案内資料
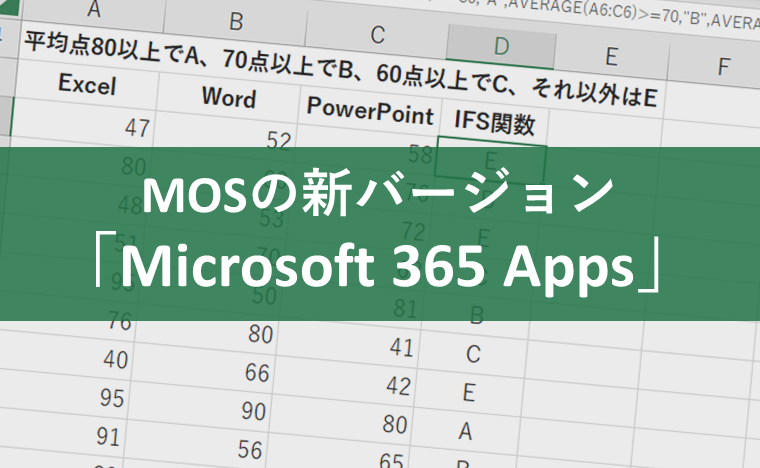
更新日:2024.05.27
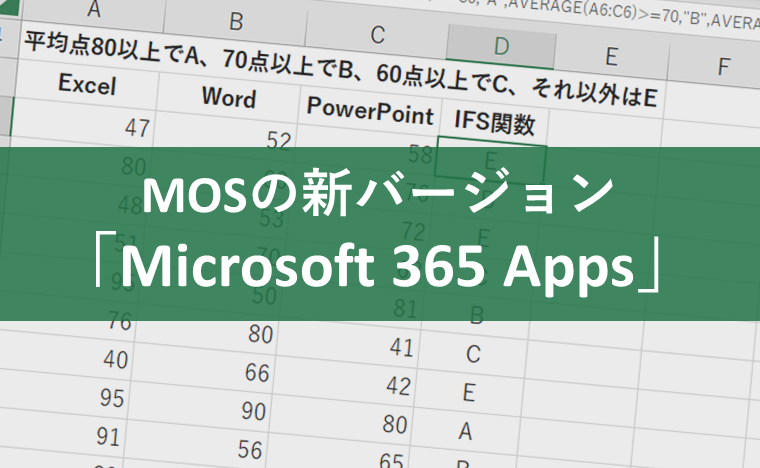
目次
パソコン技術の国際資格であるMOSは、ビジネスのベースとなるofficeソフトの利用スキルを客観的に証明できるうえ、仕事の生産性アップにつながると期待が高まっています。また、MOSの資格取得は社員のスキルアップにも繋がります。
そんな中MOSの新バージョンである「Microsoft 365 Apps」の情報がマイクロソフトのニュースレターや、Certiportのサイトで発表されました。
今回は新バージョンのMOSについて、新しい関数の使い方を中心に紹介します。是非参考にしてください。

監修:みずき さん
EXCEL女子の研修講師をしています。Excel研修では「覚える」だけではなく「理解する」ことで、自身の力としてExcelスキルを身につけられる研修を実施しています。研修をするたびにExcelが大好きになり、Excelってすごい!と実感しています。Excelの他には写真が好きで食べ物や風景を撮影しています!
MOS資格とは、Microsoft社のオフィスソフトを扱うスキルの証明資格で、マイクロソフト・オフィス・スペシャリストの略です。Microsoft社が公式認定している国際資格のひとつであり、ソフトの利用スキルを客観的に証明できるため、社会人に必須のPC資格として注目されています。
世界的に信頼度が高い資格として履歴書に記載できるだけでなく、業務効率化のために社内研修の一環として取り入れている企業も少なくありません。
MOSについての詳細は、こちらの記事をご確認下さい。
MOS資格とは?取得メリットや難易度を解説
現在日本で受講できるMOSの最新バージョンは2019です。
以前は「Microsoft Office Specialist(Microsoft 365 Apps and Office 2019)」のバージョン名でしたが、2022年9月より「Microsoft Office Specialist (Office 2019)」へ変更になりました。
参照|オデッセイHP『バージョン名変更のお知らせ』
こちらの記事では新バージョンの試験について、2023年1月時点での情報に基づき紹介させていただきます。マイクロソフトのニュースレターや、アメリカでリリースされている試験内容や範囲を独自に翻訳したものとなります。日本でのリリース時には、変更がある可能性もありますのでご了承下さい。
CertiportのYouTubeにて最新の試験についての情報発信がありました。こちらは動画の情報をまとめたものになります。
| 科目 | リリース予定 |
| Word 365(Exom MO-110) | 2023年春以降 |
| Excel 365(Exom MO-210) | |
| PowerPoint 365(Exom MO-310) | |
| Word 365 Expert(Exom MO-111) | |
| Excel 365 Expert(Exom MO-211) |
上記からもわかるように、Access(アクセス)の試験は廃止となり、Accessの置き換えにはPower BIを推奨と動画では語られています。また、Outlookの試験は新しい方法を採用しているので、日付の開示まで時間がかかるという内容も動画から確認ができました。
参照|『Microsoft Office Specialist 』
参照|Certiport YouTube『Microsoft Office Specialist Microsoft 365 Apps exam』、Certiport HP『Exam releases/languages』
アメリカ版の試験の試験範囲については以下のリンクにて公開されています。
参照|Certiport HP『Objective domains』
MOS Excel 365についてアメリカで公開されている試験範囲から関数をまとめました。
範囲の関数は以下の20種類が記載されています。
RANDBETWEEN・SEQUENCE
AVERAGE・MAX・MIN・SUM・IF
COUNT・COUNTA・COUNTBLANK
SORT・UNIQUE
RIGHT・LEFT・MID
UPPER・LOWER・LEN・CONCAT・TEXTJOIN
今回は新たに範囲に加わったRANDBETWEEN・SEQUENCE・SORT・UNIQUEについて、基本的な使い方を紹介します。
RANDBETWEEN関数の基本構文は下記の通りです。
=RANDBETWEEN(最小値, 最大値)
指定された範囲内の整数の乱数を返します。 ワークシートが再計算されるたびに、新しい整数の乱数を返す【A1】セルに「=RANDBETWEEN(1,10)」と入力すると1から10までの間の整数の乱数が発生します。1から10までの乱数を発生させて下さい。という意味です。
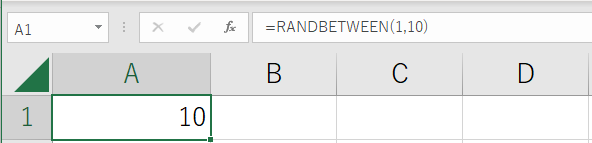
SEQUENCE関数の基本構文は下記の通りです。
=SEQUENCE (行, [列],[開始],[目盛り])
「開始値」から「目盛り」分ずつ増える「行」×「列」の数列を配列として返す結果は配列としてスピルを利用して表示される
SEQUENCE関数ではMicrosoft365に新たに追加された機能「スピル」の仕組みが含まれている
スピルについては以下記事をご確認下さい。
スピルとは?Excel(エクセル)の常識が変わる革新的な機能!
Excelで扱う日付データはシリアル値となり、数値データとなります。そのため、SEQENCE関数を使用すると、1週間おきのデータを簡単に作成することができます。
【A1】セルに「=SEQUENCE(10,1,TODAY(),7)」と入力します。今日を開始日として、7ずつ増加する日付を、10行×1列分作成して下さい。という意味です。
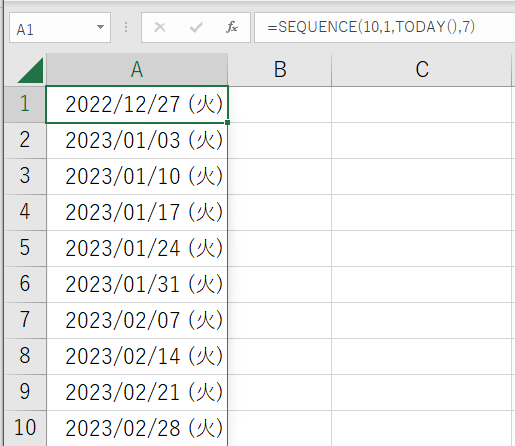
実際はシリアル値が返されますが、画像は書式設定をして日付と曜日を表示しています。
SORT関数の基本構文は下記の通りです。
=SORT(範囲,[並べ替えインデックス],[順序],[並べ替え基準])
元データの範囲または配列の文字列を並び替えて取り出す結果は配列としてスピルを利用して表示される
セル範囲【A2:C13】の表を【E2】セルを基準に点数の高い順に並べ替えます。
【E2】セルに「=SORT(A2:C13,3,-1)」と入力します。セル範囲【A2:C13】を3列目を基準に、降順(-1)で並べ替えて下さい。という意味です。
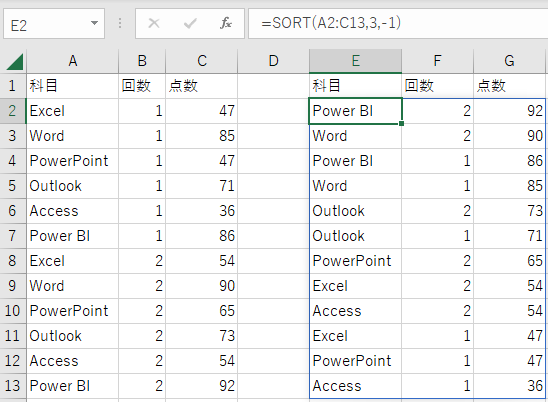
UNIQUE関数の基本構文は下記の通りです。
=UNIQUE(配列,[列の比較],[回数指定])
重複しない唯一の(ユニークの)データを抽出結果は配列としてスピルを利用して表示される
セル範囲【A2:A13】の項目を【C2】セルを基準に重複しないデータを表示します。
【C2】セルに「=UNIQUE(A2:A13)」と入力します。セル範囲【A2:A13】の重複しないデータを表示して下さい。という意味です。
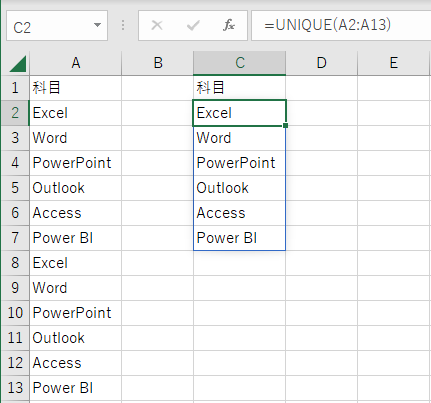
続いてMOS Excel 365エキスパートについてアメリカで公開されている試験範囲から関数をまとめました。
範囲の関数は以下の29種類が記載されています。
RANDARRAY
IF・AND・OR・NOT・IFS・SWITCH
SUMIF・AVERAGEIF・COUNTIF・SUMIFS・AVERAGEIFS・COUNTIFS
MAXIFS・MINIFS
LET
NPER・PMT
FILTER・SROTBY
XLOOKUP・VLOOKUP・HLOOKUP
INDEX・MATCH
NOW・TODAY・WEEKDAY・WORKDAY
エキスパートの範囲で新たに加わったRANDARRAY・LET・FILTER・SROTBY・XLOOKUPについて、基本的な使い方を紹介します。
RANDARRAY関数の基本構文は下記の通りです。
=RANDARRAY([行],[列],[最小],[最大値],[整数])
ランダムな数値の配列を返す行または列の引数を入力しない場合、RANDARRAY は 0 から 1 の間の 1 つの値を返す
引数の最小値または最大値を入力しない場合は、RANDARRAY はそれぞれ規定値 0 と 1 を設定
結果は配列としてスピルを利用して表示される
【A1】セルに「=RANDARRAY(3,2,1,10,FALSE)」と入力すると1から10までの間の小数の乱数が発生します。3行×2列の範囲に、1~10の小数の範囲で乱数を発生させて下さい。という意味です。
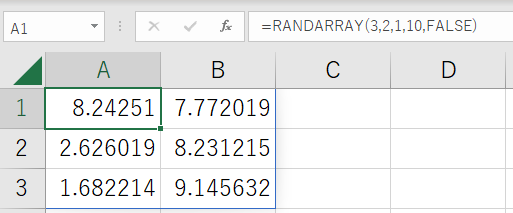
LET関数の基本構文は下記の通りです。
=LET(名前1,名前値1,計算または名前2,名前値2,計算または名前3.....)
計算結果に名前を割り当てる
LET関数を使用するメリットは以下の通りです。
【A1】セルに「=LET(X,1,X+1)」と入力すると2と返ります。変数Xとします。そのXに1を代入します。変数Xと1を足して下さい。という意味です。
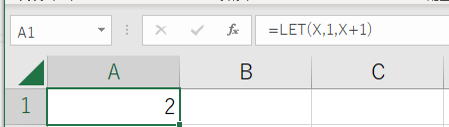
【A2】セルに「=LET(X,1,y,2,X+y)」と入力すると3と返ります。変数Xとします。そのXに1を代入します。変数yとします。そのyに2を代入します。変数Xと変数yを足して下さい。という意味です。
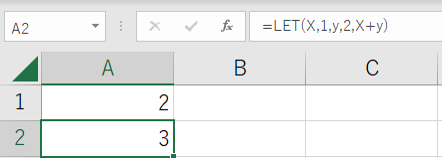
実務で活用する場合を考えてみましょう。【D6】セルに以下の条件に基づき成績を表示します。
この場合【D6】セルの数式は条件に基づき結果を表示するIFS関数を使用し、「=IFS(AVERAGE(A6:C6)>=80,"A",AVERAGE(A6:C6)>=70,"B",AVERAGE(A6:C6)>=60,"C",TRUE,"E")」となります。
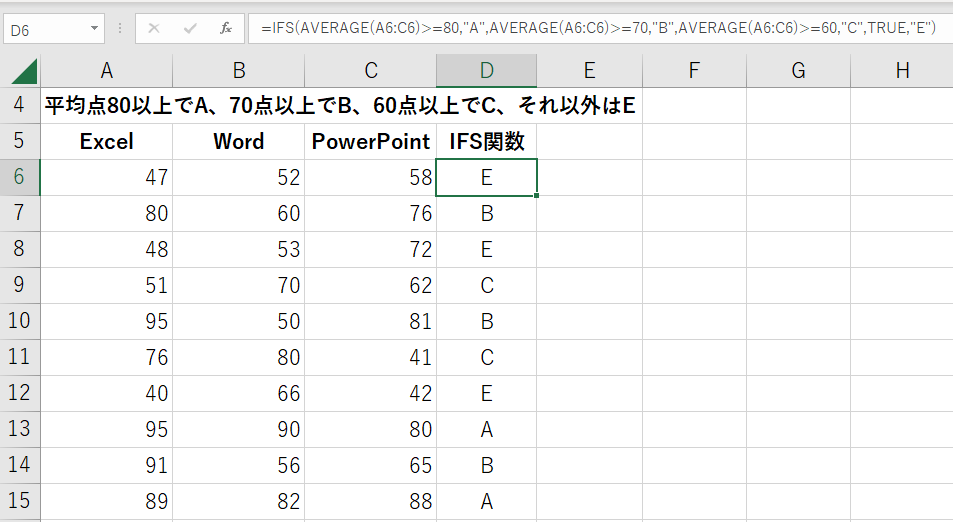
この数式の重複している「AVERAGE(A6:C6)」を変数「平均」としてLET関数を使用します。
【E6】セルにLET関数を使った数式を入力します。数式は「=LET(平均,AVERAGE(A6:C6),IFS(平均>=80,"A",平均>=70,"B",平均>=60,"C",TRUE,"E"))」となり、変数「平均」とします。その変数平均に「AVERAGE(A6:C6)」の値を代入して、IFS関数の中で使用します。という意味です。
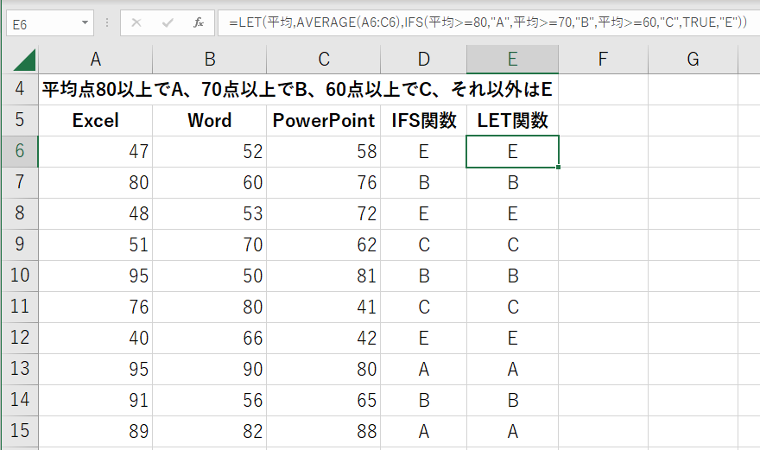
重複していた「AVERAGE(A6:C6)」がLET関数により変数「平均」に置き換えられ、数式の可読性があがりました。
FILTER関数の基本構文は下記の通りです。
=FILTER(配列,含む,[空の場合])
選択した配列またはセル範囲から、指定した条件にあうデータを抽出結果は配列としてスピルを利用して表示される
FILTER関数の詳細については、こちらの記事をご確認下さい。
FILTER関数とは?複数条件の抽出に最適!作業効率に差をだす便利関数
セル範囲【A2:C13】の表を【E2】セルを基準に「Excel」のデータだけを表示します。
【E2】セルに「=FILTER(A2:C13,A2:A13="Excel")」と入力します。セル範囲【A2:C13】で【A2:A13】が「Excel」のデータだけ表示して下さい。という意味です。
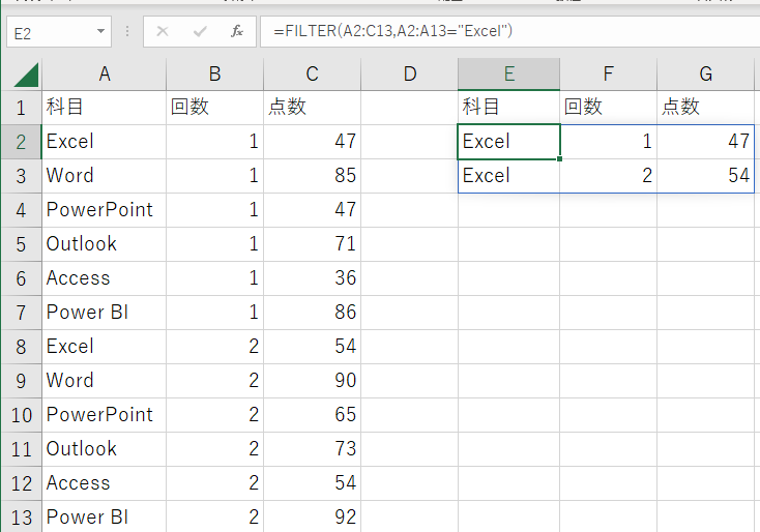
SORTBY関数の基本構文は下記の通りです。
=SORTBY(配列,基準配列1,[並べ替え順序1],[基準配列2,並べ替え順序2]....)
選択した配列またはセル範囲から、指定した条件にあうデータを抽出結果は配列としてスピルを利用して表示される
セル範囲【A2:C13】の表を【E2】セルを基準に、科目順に並べ替え、科目が同じ場合は点数順に並べ替えます。
【E2】セルに「=SORTBY(A2:C13,A2:A13,1,C2:C13,-1)」と入力します。セル範囲【A2:C13】を【A2:A13】を昇順、【A2:A13】が同じなら、【C2:C13】の降順で並べ替えて下さい。という意味です。
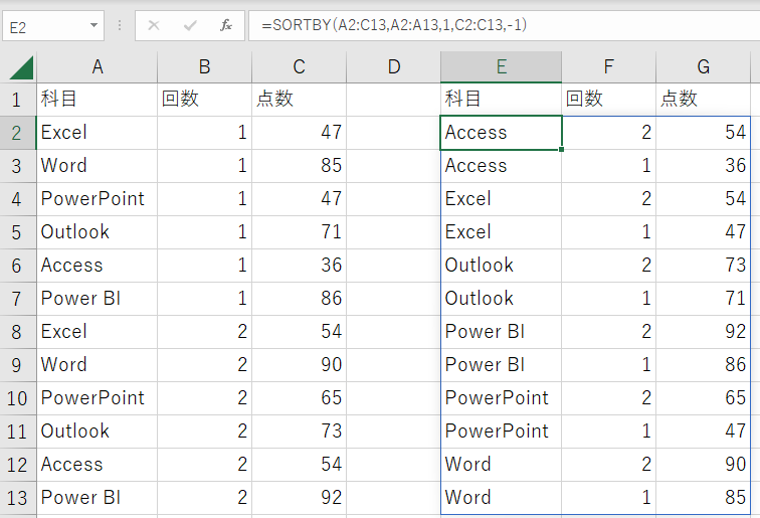
XLOOKUP関数の基本構文は下記の通りです。
=XLOOKUP(検索値,検索範囲,戻り範囲,[見つからない場合],[一致モード],[検索モード])
範囲または列ごとに情報を検索し、該当するデータを取り出す関数
XLOOKUP関数の詳細については、以下記事をご確認下さい。
VLOOKUP関数はもうさようなら!「XLOOKUP関数」とは?おさえておきたい5つのポイントと使い方
【F3】セルを基準に【E3】セルに入力した受験番号の結果を、セル範囲【A2:C7】から検索して表示します。
【F3】セルに「=XLOOKUP(E3,C2:C7,A2:B7)」と入力します。【E3】セルの値「1003」をセル範囲【C2:C7】から検索して、セル範囲【A2:B7】の対応する結果を表示して下さい。という意味です。
結果は配列としてスピルを利用して表示されます。
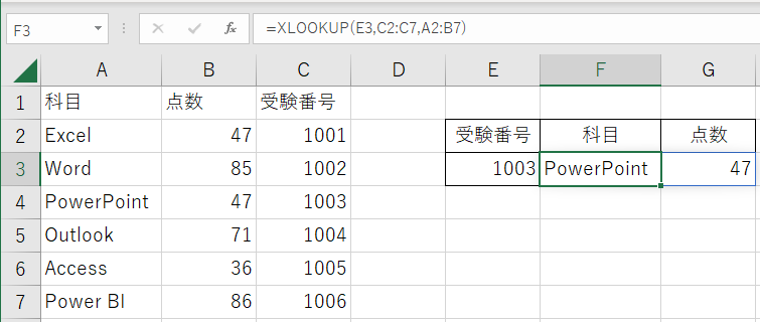
今回は新バージョンのMOSについて、アメリカで公開されている試験範囲を元に、新しい関数を中心にご紹介しました。
当社の「Excel研修」では、MOS対策にとどまらず、MOSの学習内容を現場で生かせる方法を学べます。必要に応じたカスタマイズやオンラインでの実施など、お客様のご要望に沿った研修の実施が可能です。
社員教育に時間を割けない、業務効率化をしていきたいなど課題を抱えている企業様におすすめです。是非一度「EXCEL女子」にご相談ください。
無料でサービス案内やノウハウ資料をダウンロードいただけます。
