Excel研修サービス案内
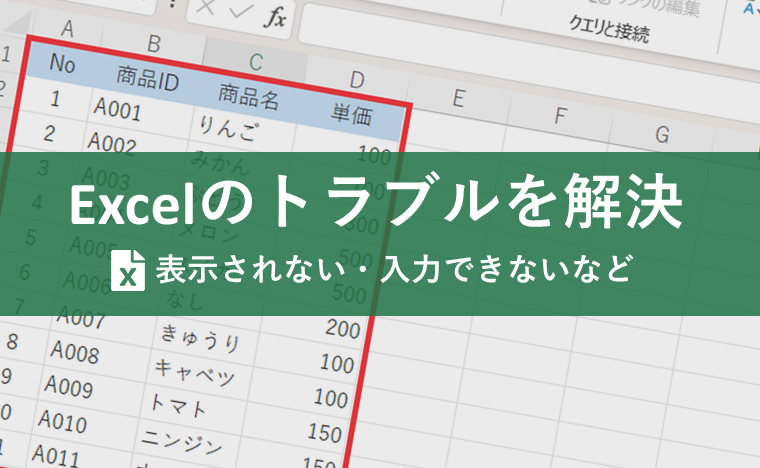
更新日:2024.05.28
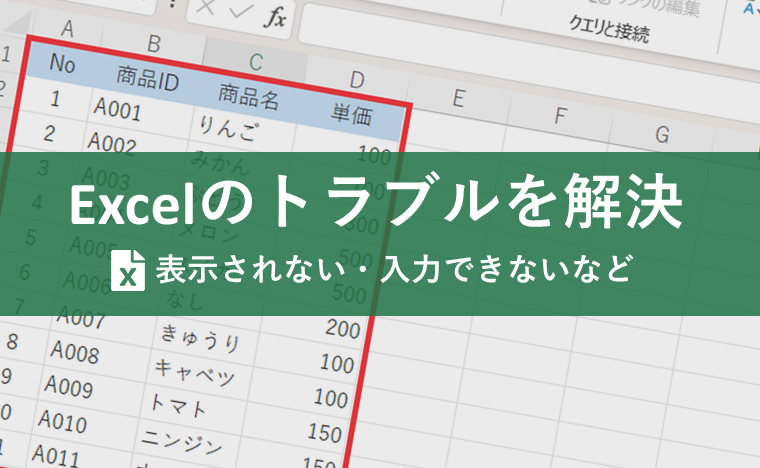
目次
Excel(エクセル)を使っていると、想定外の挙動をして焦った経験はありませんか。操作ミスだけでなく、Excelの設定によって意図しない動作をしている可能性もあります。
この記事では、Excelを使用しているとつまずきやすい問題の対処方法と手順について詳しく解説します。
操作画面の画像を使用し、分かりやすくご紹介していますので、すぐにお仕事に活かせる情報が満載です。ぜひ最後までご覧ください。

監修:みずき さん
EXCEL女子の研修講師をしています。Excel研修では「覚える」だけではなく「理解する」ことで、自身の力としてExcelスキルを身につけられる研修を実施しています。研修をするたびにExcelが大好きになり、Excelってすごい!と実感しています。Excelの他には写真が好きで食べ物や風景を撮影しています!
まず、さまざまな「表示されない」トラブルと、その解決法をご紹介します。
入力規則でリストを設定していてもドロップダウンリストが表示されない場合は、以下の2つの原因が考えられます。
《ドロップダウン リストから選択する》のチェックが外れている場合、ドロップダウンリストは表示されません。 項目にチェックを入れると表示されるようになります。
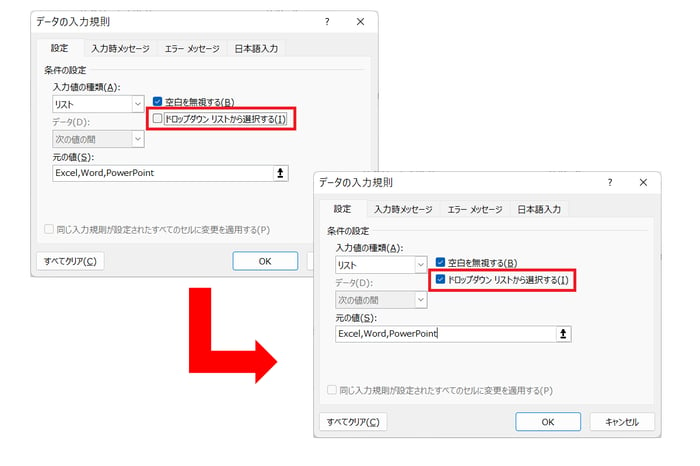
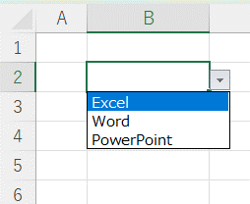
データの入力規則の設定を変更してもドロップダウンリストが表示されない場合は、Excel自体の設定で無効化されている可能性があります。その場合は、以下の方法を試してみてください。
(1)オプションを選択
《ファイル》を選択し、《その他》の《オプション》を選択します。
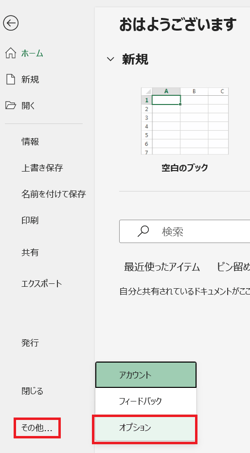
(2)オブジェクトの表示設定を変更
《詳細設定》の《オブジェクトの表示》が《なし(オブジェクトを表示しない)》になっていると、ドロップダウンリストが表示されません。
《オブジェクトの表示》を《すべて》に変更すると、表示されるようになります。
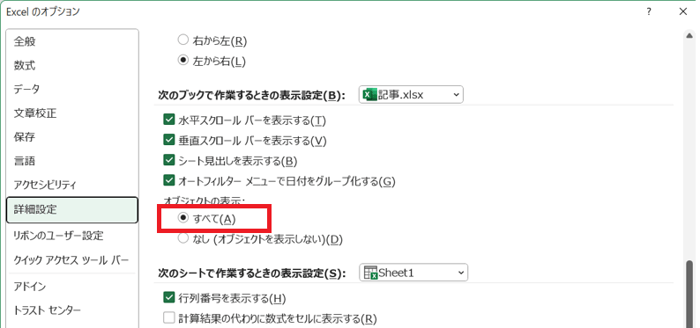
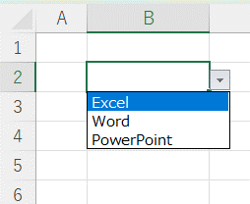
《表示》タブの《目盛線》のチェックが外れていると、目盛り線が非表示になります。チェックを入れることで再表示できます。
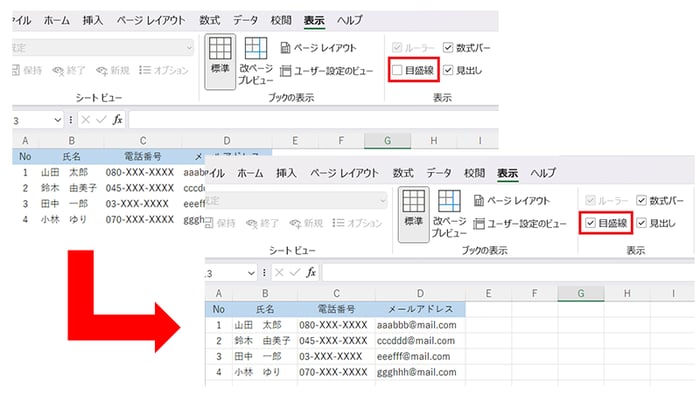
下の図のようにスクロールバーが表示されない場合は、詳細設定にある表示設定がオフになっている可能性があります。
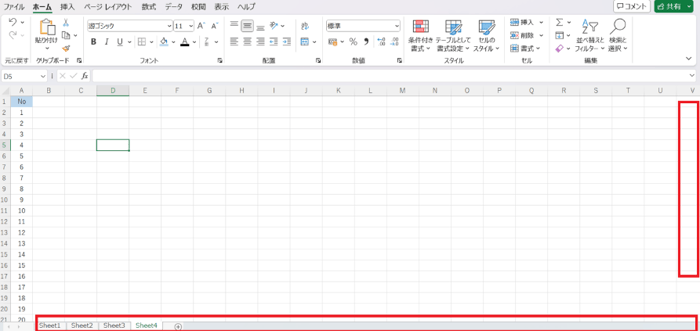
(1)オプションを選択
《ファイル》を選択し、《その他》の《オプション》を選択します。
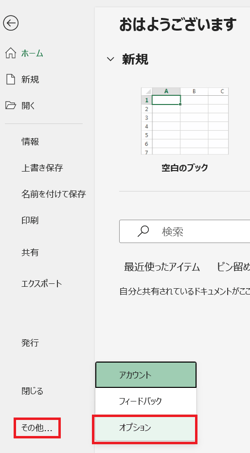
(2)表示設定を変更
《詳細設定》のスクロールバーに関するチェックボックスがオフになっていると、スクロールバーが表示されません。《水平スクロール バーを表示する》《垂直スクロール バーを表示する》にチェックを入れ、《OK》ボタンをクリックすると、スクロールバーが表示されるようになります。
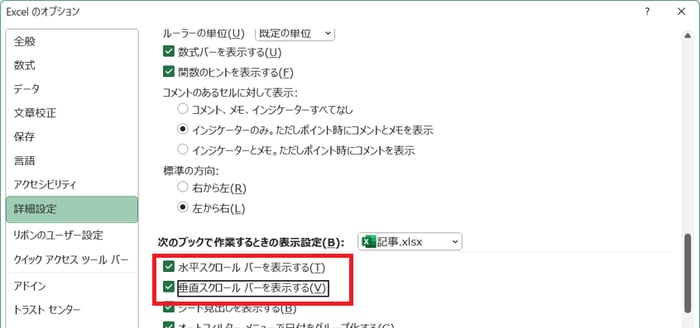
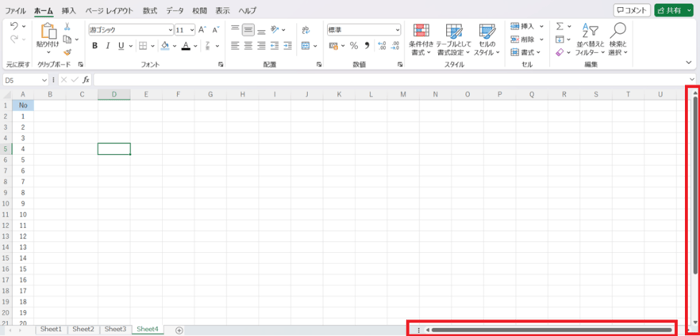
下の図のようにリボン(メニューやツールバー)が表示されない場合は、リボンの固定表示が解除されている可能性があります。

メニューを選択(以下画像では《ヘルプ》を選択)し、《常にリボンを表示する》をクリックするとリボンが表示されます。ショートカットキーCtrl+F1で表示、非表示を切り替えることも可能です。
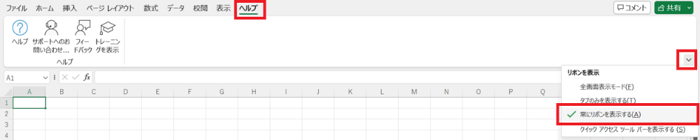
《表示》タブの《数式バー》や《見出し》のチェックが外れていると、数式バーや列番号・行番号が非表示になります。 チェックを入れることで再表示できます。
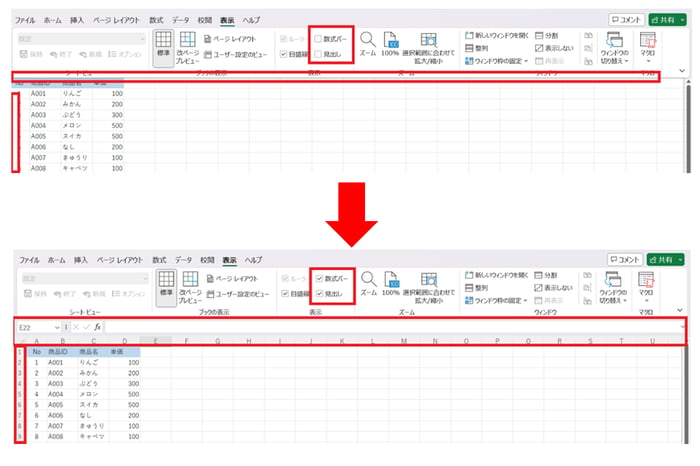
数式がそのまま表示される場合は、以下の2つの原因が考えられます。
「=」をきちんと書いても、最初から書式が《文字列》になっていると表示が文字列になってしまうため、注意してください。 書式を《標準》に設定し、該当のセルを更新すると数式の結果が正しく反映されます。
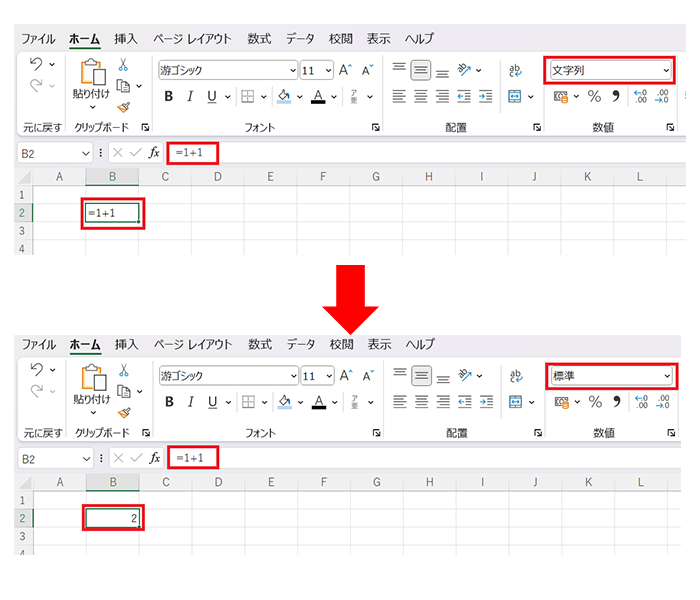
書式が標準になっているのに数式の結果が表示されない場合は、《数式の表示》が有効になっている可能性があります。《数式》タブの《数式の表示》をクリックしてオフにすることで結果が正しく反映されます。
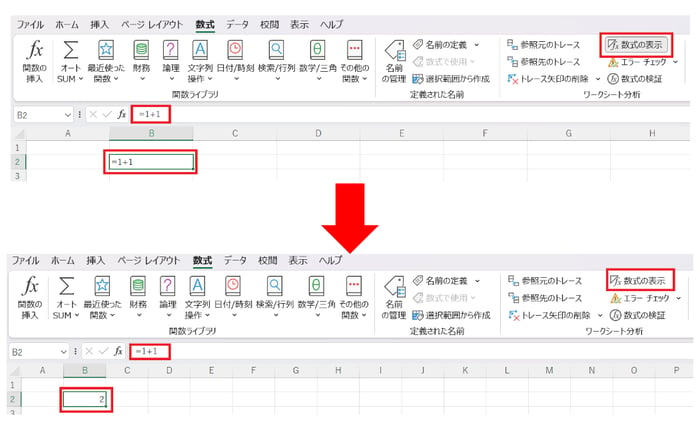
表以外のワークシート全体がグレーに表示されている場合がありますが、《表示》タブのブックの表示が《改ページプレビュー》になっていることが原因です。
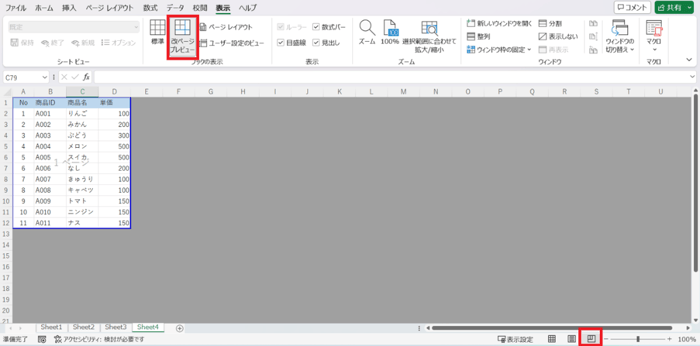
《表示》タブの《標準》をクリックするか、右下部の標準アイコンをクリックすることで通常のシート表示に戻すことができます。
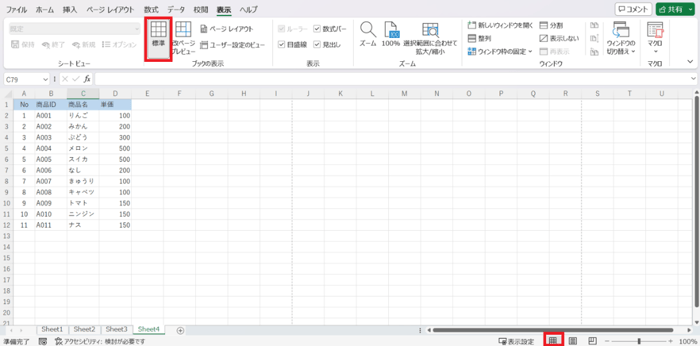
Excel ブックの下部にワークシート見出しが表示されない場合、以下の2つの原因が考えられます。
別のExcel ウィンドウの上部がウィンドウのワークシート見出しを隠している可能性があります。
ウィンドウのタイトル バーをダブルクリックし、ウィンドウを最大化してタブを表示することで、ワークシート見出しが表示されます。
ウィンドウの表示を変更してもワークシート見出しが表示されない場合は、詳細設定にある表示設定がオフになっている可能性があります。
(1)オプションを選択
《ファイル》を選択し、《その他》の《オプション》を選択します。
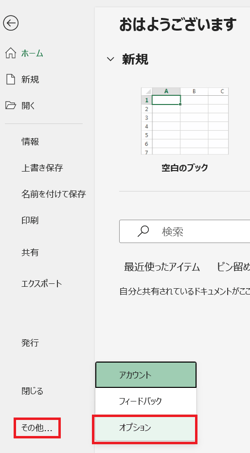
(2)表示設定を変更
《詳細設定》の《次のブックで作業するときの表示設定》の《シート見出しを表示する》のチェックが外れている場合、ワークシート見出しは表示されません。 項目にチェックを入れると表示されるようになります。
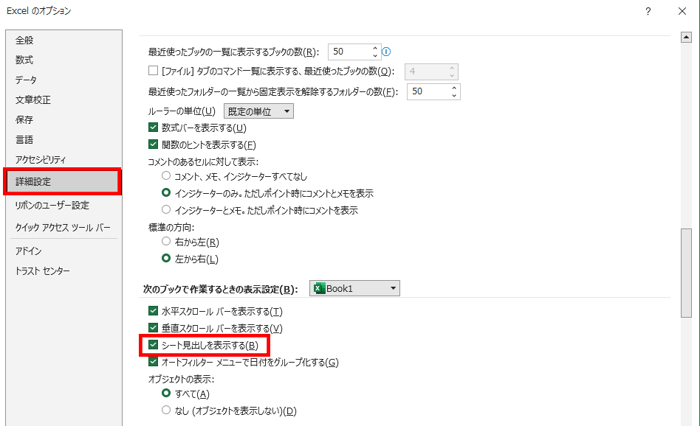
次に、さまざまな「入力できない」トラブルと、その解決法を見ていきましょう。
マイナスの数値を入力する際《負の値の表示形式》が変更されていると、下の図のように表示されてしまいます。

セルの書式設定の《数値》を選択し、《-1234》を選び《OK》をクリックするとマイナスが表示されるようになります。
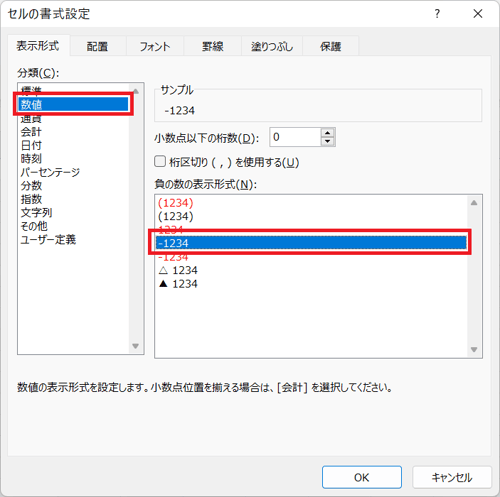

セルに「/(スラッシュ)」を入力しようとすると、下の画像のようにアクセスキーが表示される場合があります。
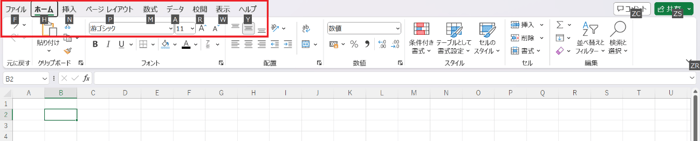
(1)オプションを選択
《ファイル》を選択し、《その他》の《オプション》を選択します。
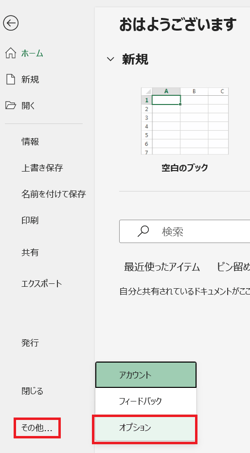
(2)メニューキーの設定を変更
詳細設定の《Microsoft Excelメニューキー》に入力されているスラッシュを削除すると、スラッシュが入力できるようになります。
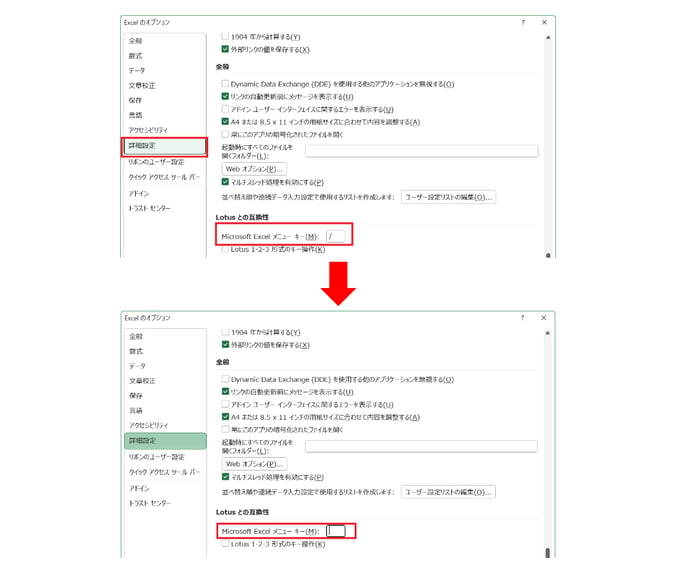
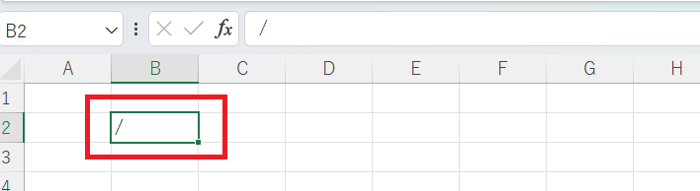
記号が入力できない場合は《‘(シングルクォーテーション)》を記号の前につけることで、入力できるようになります。
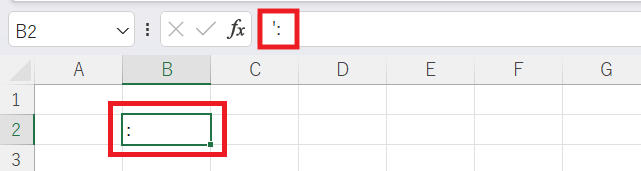
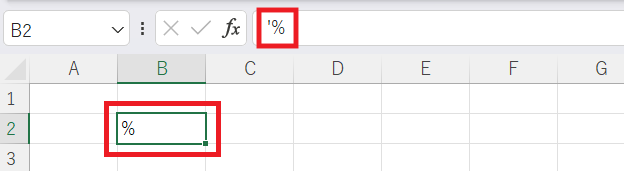
分数を入力するとき、表示形式が標準の状態だと下の図のように日付に変換されてしまいます。
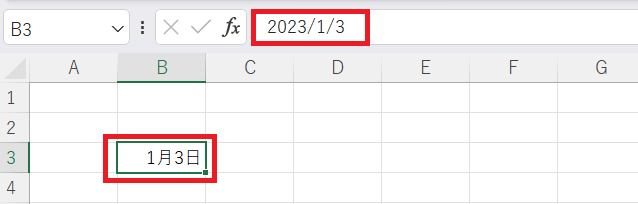
(1)表示形式を変更
入力前に《ホーム》タブの表示形式の右側《▼》をクリックし、一覧から《分数》を選択します。
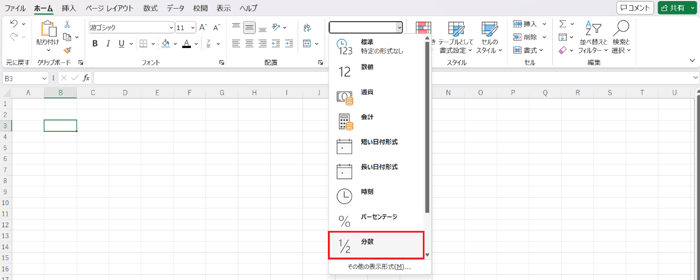
(2)分数を入力
《1/3》と入力すれば、そのまま分数表示されます。
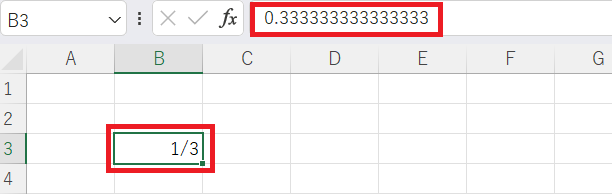
最後に、表示・入力以外でよくあるトラブルとその対処法をご紹介します。
図やグラフがコピーできない場合は、コピーのオプションについて確認してみましょう。
(1)オプションの選択
《ファイル》を選択し、《その他》の《オプション》を選択します。
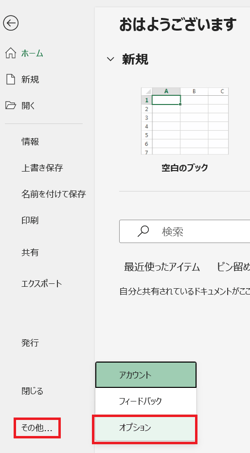
(2)切り取り、コピー、貼り付けの設定を変更
《切り取り、コピー、貼り付け》の下にあるチェックボックスにチェックを入れると、図やグラフをコピーできるようになります。
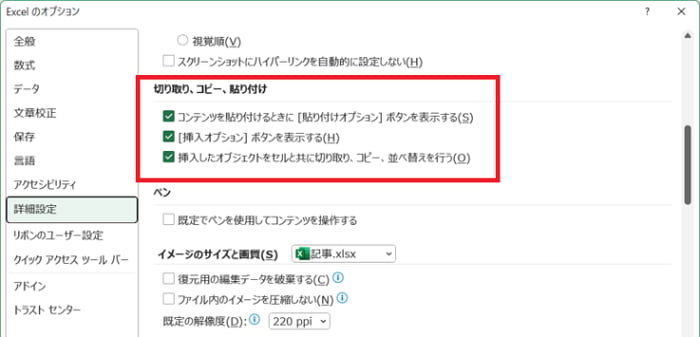
オートSUMとは、一方向に並んだセル内の数値の合計を自動的に算出する機能です。(他にも個数や最大値を求めることもできます。)
オートSUMで正しく計算結果が反映されない場合は、以下の2つの原因が考えられます。
オートSUMは一列または一行のうち数値があるところまでを計算範囲だと予測して計算します。
そのため、途中に空白があると空白の手前までがオートSUMの計算範囲となってしまい、合計してしまいます。
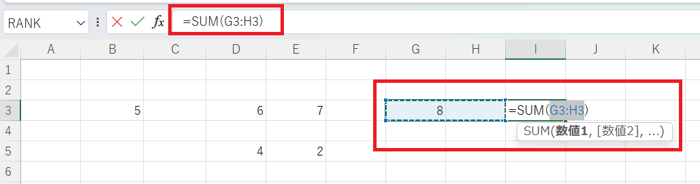
空白がある範囲をオートSUMで計算したい場合は、計算に含めたいセルを範囲に含めるため、計算範囲を表す枠をドラッグし広げる必要があります。
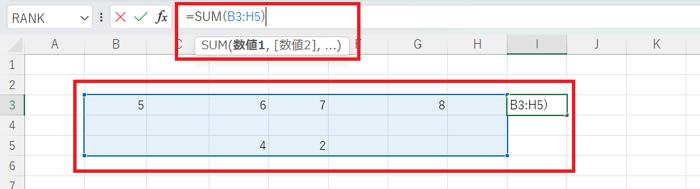
見た目は数字であっても、表示形式が《文字列》になっているとExcelでは文字だと判断され、参照範囲が反映されません。
また、計算範囲の数字がすべて文字列の場合は、0が表示されます。
下の図のようにハイパーリンクができない場合は入力オートフォーマットの設定を確認してみましょう。
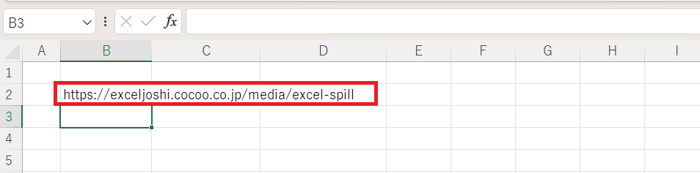
(1)オプションの選択
《ファイル》を選択し、《その他》の《オプション》を選択します。
(2)オートコレクトのオプションを変更
《文章校正》の中の《オートコレクトのオプション》を選択します。
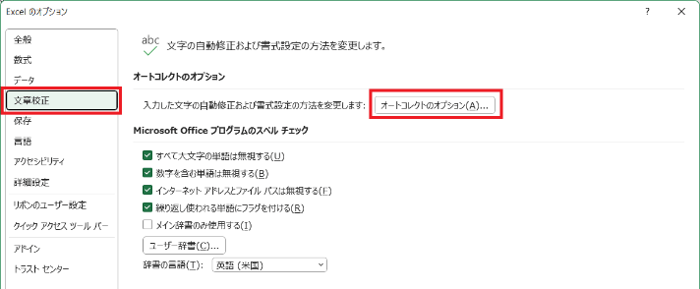
《入力オートフォーマット》タブを選択し、《インターネットとネットワークのアドレスをハイパーリンクに変更する》にチェックをつけ、《OK》を選択します。
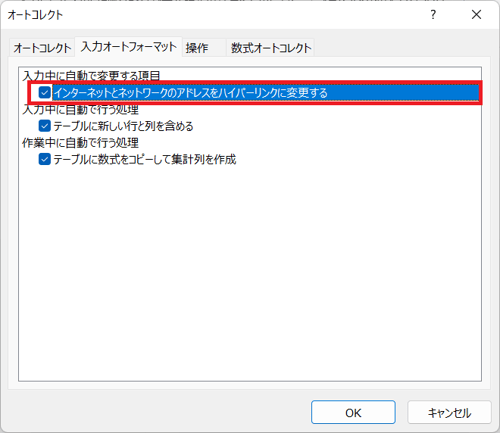
(3)URLを入力
もう一度《OK》を選択すると、ハイパーリンク機能が有効になります。
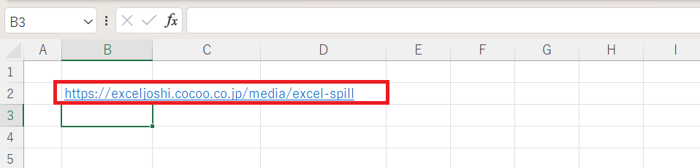
並び替えの対象になるデータに結合されたデータがあると、下記のようなエラーが出てしまうケースがあります。エラーが出た場合は、結合されているセルを探して結合を解除する必要があります。
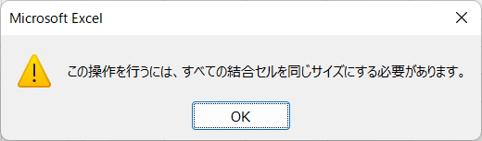
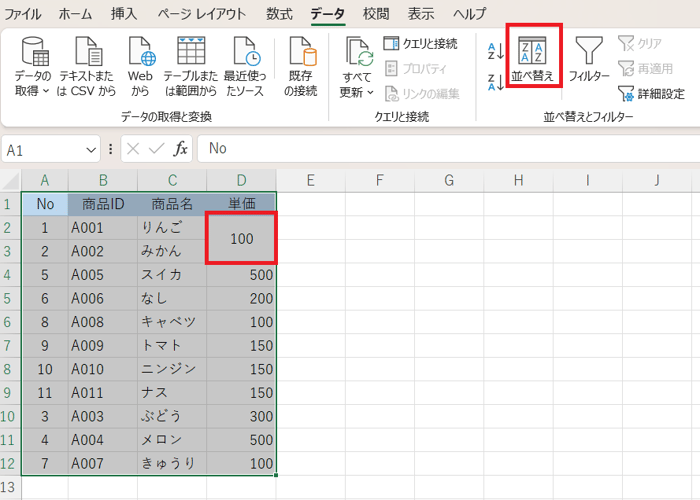
(1)結合を解除
結合されているセルを選択し、《ホーム》タブの《セルを結合して中央揃え》の《▼》をクリック、《セル結合の解除》を選択します。
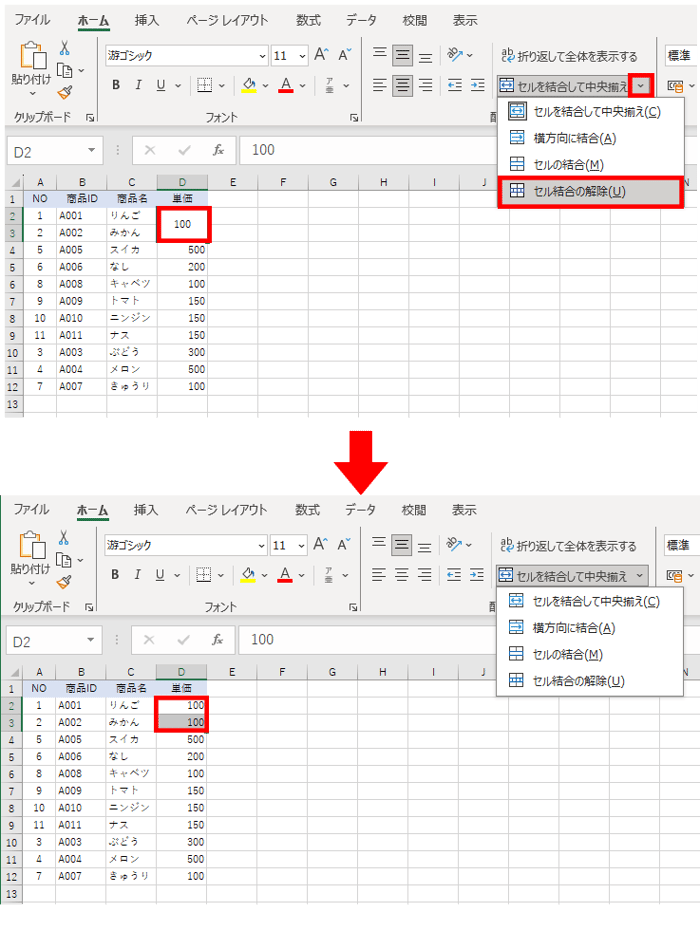
(2)並べ替え
セルの結合が解除された状態で再度並べ替えを行うと、エラーが出ずに正しく並べ替えが行われます。

初めて目にする現象に焦ってしまっても、知っていれば対処法は簡単なことばかりです。
WEB検索で解決方法を探すのも1つの手ですが、これを機にExcel研修を取り入れて、スキルアップを検討してみてはいかがでしょうか。
当社では、『Microsoft認定トレーナー』資格を持つEXCEL女子による「Excel研修」を提供しております。書籍化するなど注目いただいている研修です。
社員教育に時間を割けない、Excelスキルの底上げをしたいなどお悩みでしたら、ぜひお気軽にお問い合わせください。
