Excel研修サービス案内
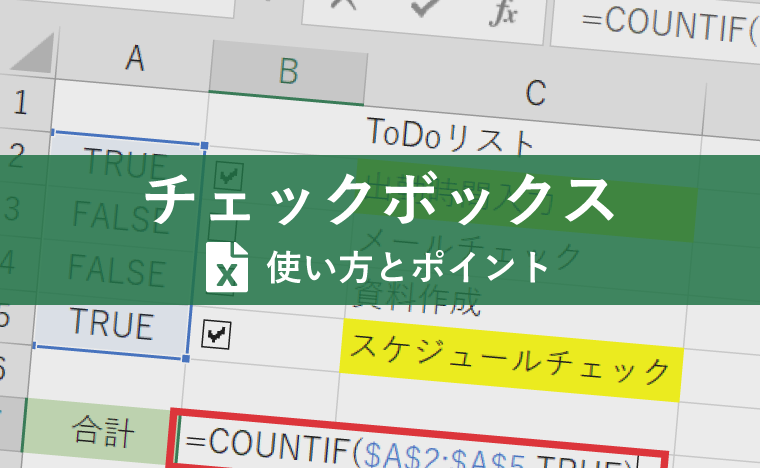
更新日:2024.05.20
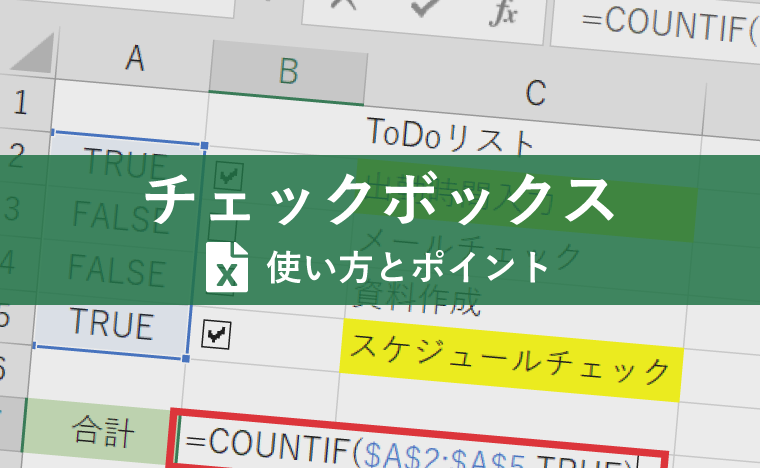
目次
業務のタスク管理をするときに活躍するToDoリストや、いくつかの選択肢を並べて回答をもらうアンケートを作成する際に、チェックを付ける枠があったら便利だなと思ったことはありませんか?
そんな時に使えるのが、Excel(エクセル)のチェックボックス機能です。
チェックボックスを使用することで、簡単にチェック欄の表示が叶い、セルとの連動や関数を使用した集計などを覚えるとより使いやすいチェックリストが作成できます。
今回は、Excelにチェックボックスを作成する手順から、背景色や集計の仕方、知っておきたいポイントまで分かりやすくご紹介していきます。

監修:みずき さん
EXCEL女子の研修講師をしています。Excel研修では「覚える」だけではなく「理解する」ことで、自身の力としてExcelスキルを身につけられる研修を実施しています。研修をするたびにExcelが大好きになり、Excelってすごい!と実感しています。Excelの他には写真が好きで食べ物や風景を撮影しています!
それではさっそくチェックボックスを作成していきましょう。
Excelのチェックボックスは、[開発]タブから作成しますが、初期設定では[開発]タブは表示されていません。まずは、リボンの[開発]タブを表示するという設定をしましょう。
※すでに表示されている場合こちらは読み飛ばしてください。
(1)[ファイル] → [オプション] → [リボンのユーザー設定] をクリック
(2)[リボンのユーザー設定] を選択し、 [開発] にチェックを入れ [OK]をクリック
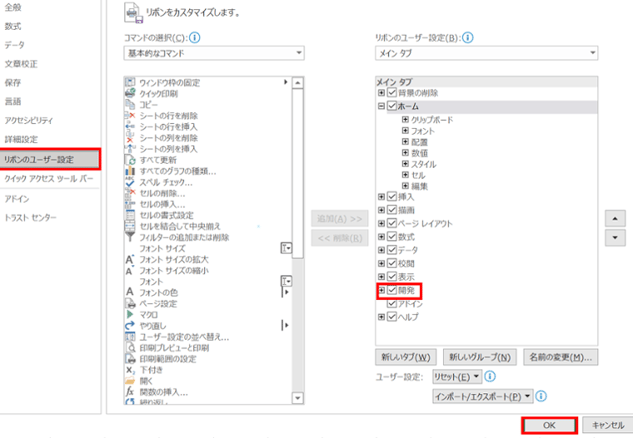
この手順で、Excelのリボンに[開発]タブが表示されます。
準備が整ったら、チェックボックスを作成していきます。
(1)[開発] タブの [挿入] をクリックし、[フォームコントロールのチェックボックス]を選択する
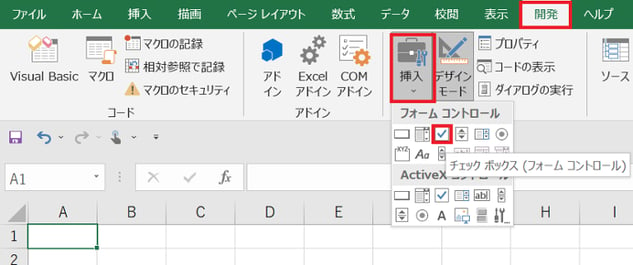
(2)マウスポインターが十字になるので、挿入したい位置でドラッグをする
(3)「チェック1」の文字を削除するには、チェックボックスを右クリックし、[テキストの編集] をクリック、文字列を[Delete]キーで削除
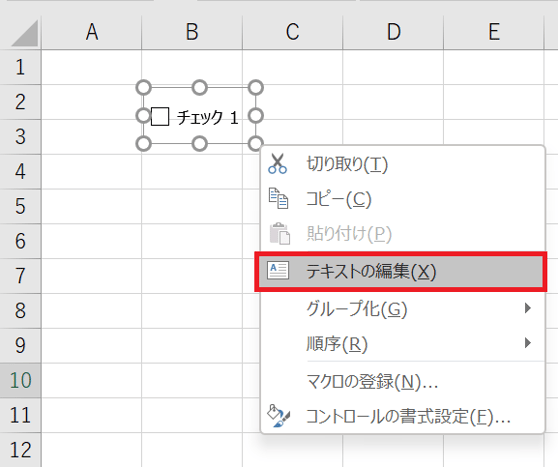
たったこれだけで簡単にチェックボックスが挿入されました。(チェックボックスは、オートフィルでのコピーも可能です。)
そして、Excelの配置ボタンを使ってチェックボックスの位置を整えていきます。
(1)[ホーム] タブの[検索と選択] をクリックし、[オブジェクトの選択]をクリック
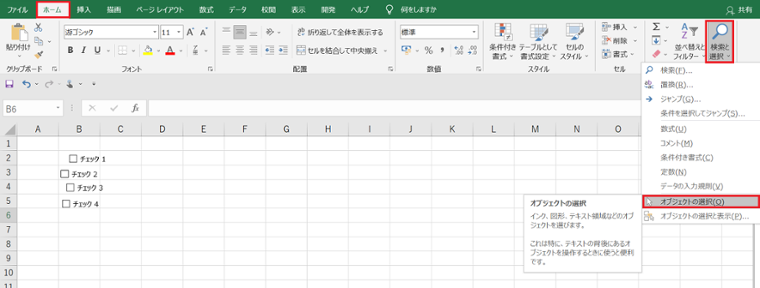
(2)中央揃えにしたいチェックボックスをすべて範囲選択
例:セル範囲【B2:B5】のチェックボックスを選択
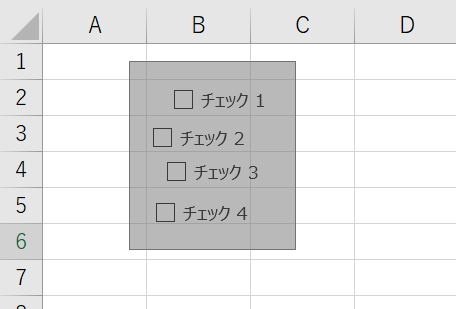
整列させたいすべてのチェックボックスが、選択された状態になります。
(3)[ページレイアウト]タブの[配置]、[左右中央揃え]の順に選択
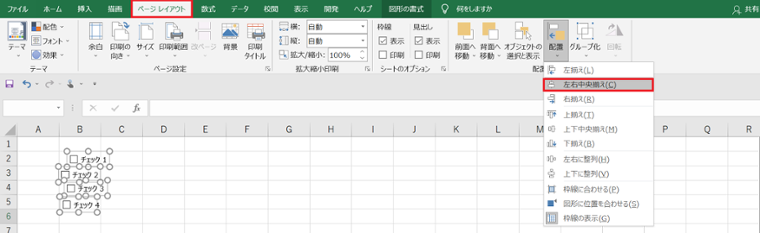
このように、見た目も整ったチェックボックスが完成しました。
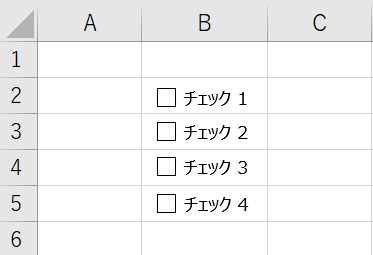
ここからはチェックボックスを活用する上で、知っていると実務に役立つ3つ知識をご紹介していきます。
チェックボックスをセル、条件付き書式設定と連動させることで、背景色に色を付けることができます。まずは、チェックボックスとセルを連動させ、チェックが入ったら「TRUE」、チェックを外したら「FALSE」と表示する設定をご説明します。
(1)チェックボックスを右クリックし、[コントロールの書式設定]を選択
(2)リンクするセルを設定する
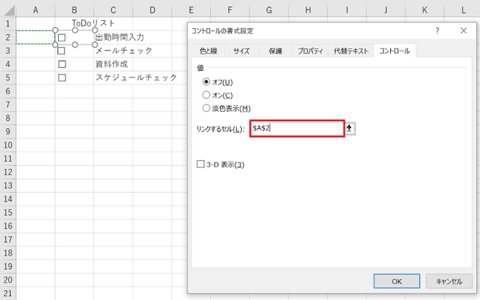
[コントロール書式設定]のダイアログボックスが表示されます。
[コントロール]タブの[リンクするセル]にチェックボックスとリンクさせたいセル番地(例ではA2とする)を入力し、[OK]をクリックします。
これで、チェックボックスと任意のセルが連動されます。
.png?width=579&name=2022-02-01%20(5).png)
次に、条件付き書式設定をし、チェックボックスにチェックが入ったらセルの背景を黄色にする設定をしていきます。
(3)セル背景を変更したいセルを選択し、[ホーム]タブの[条件付き書式]ボタンから[新しいルール]を選択
(4)[新しい書式ルール]ダイアログボックスの条件式に「=$A2=TRUE」と入力し、[書式]ボタンから条件を満たしたときの書式を設定
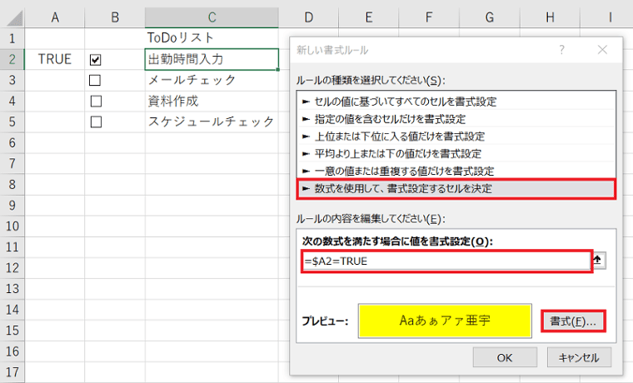
設定が完了したら、チェックボックスを選択し、条件付き書式の動作を確認しましょう。条件付き書式はコピーができるので他のチェックボックスに反映したい場合にも活用してみてください。
COUNTIF関数を使用すると、チェックボックスの集計ができます。
(1)TRUEの数を入力したいセル【B7】の数式バーに「=COUNTIF($A$2:$A$5,TRUE)」を入力する
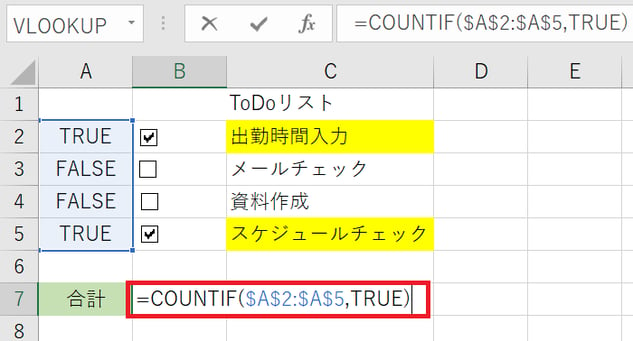
このように、一目でチェックボックスにチェックが入っている数が把握できます。
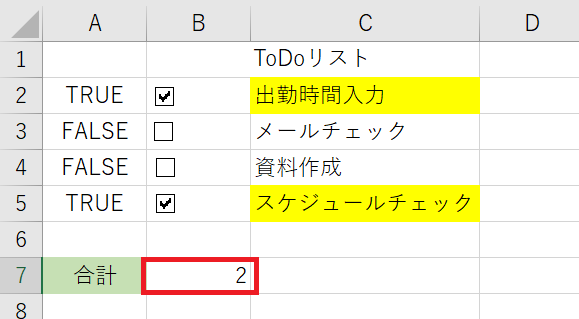
作り直しや間違ったときのために、チェックボックスを削除する方法も覚えておきましょう。
Ctrlキーを押しながら削除したいチェックボックスを選択し、Deleteキーで削除する
(そのままクリックすると選択できず、チェックボックスにチェックが入ってしまいます)
削除一つでもいろいろな方法があるので、状況に合わせて有効活用しましょう。
それではここまでご紹介した方法で、実際に下の表のような1週間分のToDoリストを、手順に沿って作成していきましょう。
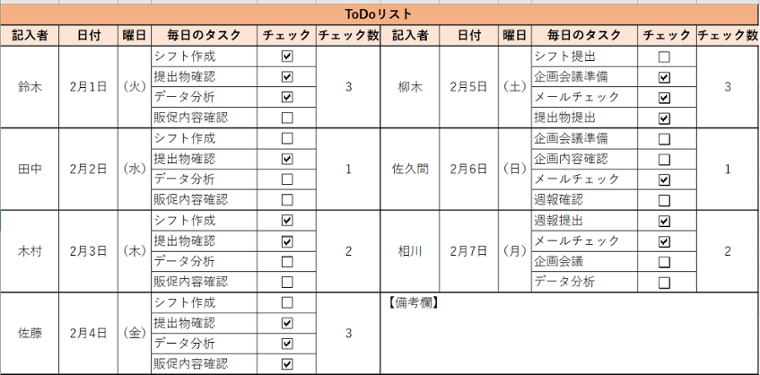
(1)上の図のような表を作成する
(2)チェックボックスを挿入
(3)「チェック」の文字を削除
(4)チェックボックスをオートフィルでコピー
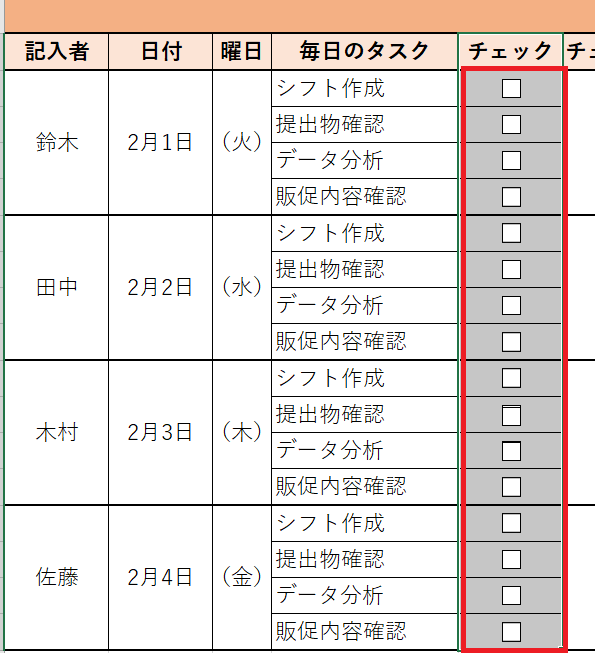
(5)[ホーム]タブの[検索と選択]をクリックし、[オブジェクトの選択]からチェックボックスを左右中央揃えにする
(中央揃えにしたいチェックボックスをすべて範囲選択し、[ページレイアウト]タブの[配置]、[左右中央揃え]の順に選択しましょう)
(6)セルと連動させて、チェックボックスを連動させて集計をする
セルとチェックボックスを連動させ、TRUEとFALSEを非表示にします。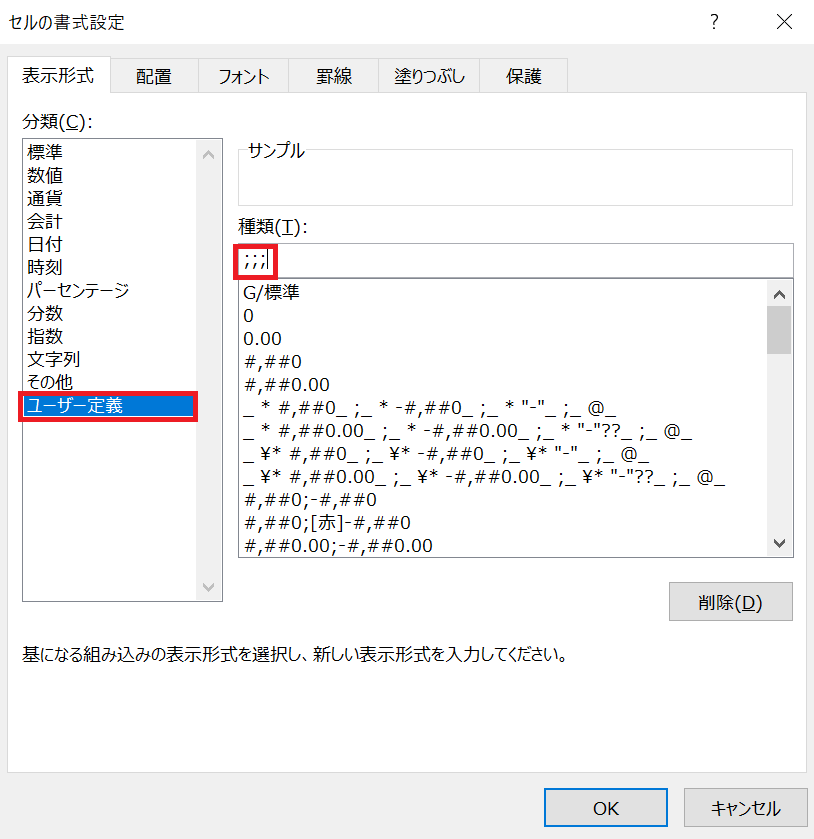
TRUEとFALSEを非表示にする必要のあるセルを選択し、Ctrl+1キーで[セルの書式設定]を開きます。
[ユーザー定義]を選択し、[種類]に「;;;」を入力し[OK]をクリックすると文字が非表示になります。COUNTIF関数を使い、チェック数を集計できるように設定します。
いかがでしたか?このように一週間分のToDoリストを簡単に作成することができます。表の見せ方も状況に合わせて変えてみてくださいね。
最後に、チェックボックスを使用するにあたり、知っておきたい2つのポイントをご紹介します。
ここまでに設定してきた「フォームコントロール」のチェックボックスは、サイズ変更ができません。チェックボックスのサイズ変更をするには、「ActiveXコントロール」から作成する必要があります。
(1)[開発]タブの[挿入]をクリックし、[ActiveXコントロールのチェックボックス]を選択する
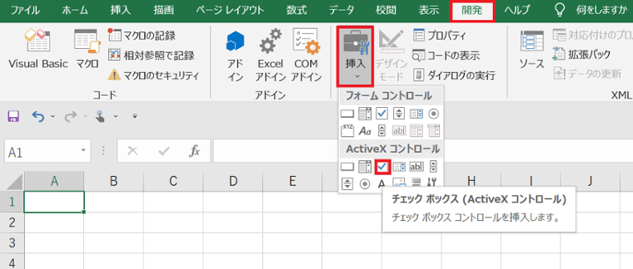
(2)チェックボックスを右クリックし、[コントロールの書式設定]を開く
(3)[プロパティ]タブの[セルに合わせて移動やサイズ変更をする]を選択し、[OK]
リストやアンケートに合わせて、サイズ変更も活用していきましょう。
チェックボックスを作成する際、[挿入]タブの[記号と特殊文字]のチェックを使用する方法があります。しかし、特殊文字のチェックボックスはあくまで文字・記号となり、レ点をつける機能はありませんのでご注意ください。
装飾としてチェックボックスを入れる、チェックを入れる機能は不要という場合は簡単に挿入ができるのでご活用ください。
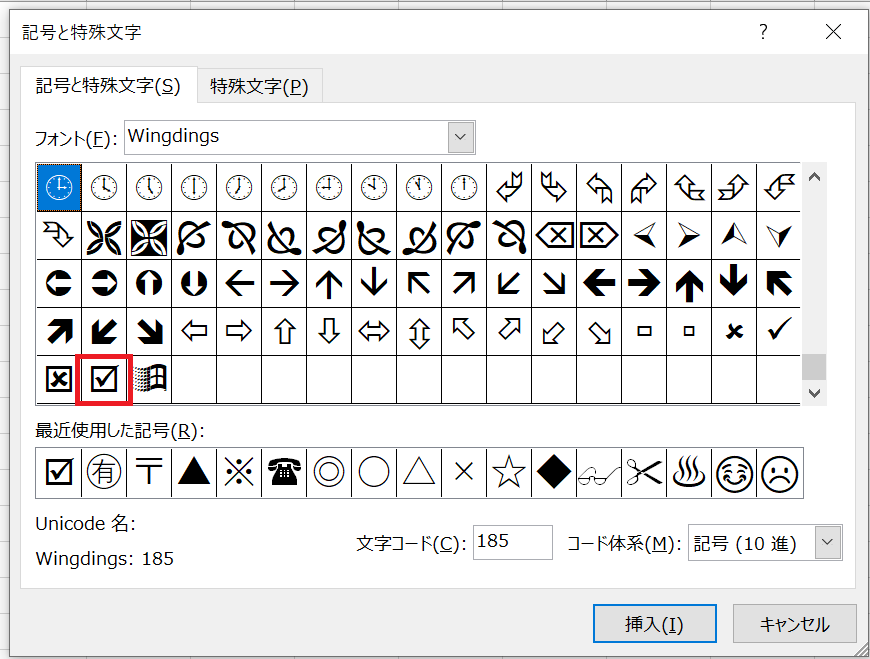
今回はチェックボックスの挿入から実践までをご紹介しました。
チェックボックスは、ToDoリストの作成やアンケート集計でよく使われる機能です。また、日々の事務書類などを作成する際にもチェックボックスを活用することで、業務効率化に繋がります。作り方を覚えて、さまざまな場面で活用していきましょう。
当社では、『Microsoft認定トレーナー』資格を持つEXCEL女子による「Excel研修」を提供しております。書籍化するなど注目いただいている研修です。
社員教育に時間を割けない、Excelスキルの底上げをしたいなどお悩みでしたら、ぜひお気軽にお問い合わせください。
