Excel研修サービス案内

更新日:2024.07.31

目次
経理部門での経費や消費税などお金の計算、営業部門の売り上げ数値や来場者数など、Excel(エクセル)にまとめた時に細かい数を丸めて表示させる機会は多くあると思います。
数値を指定した桁数で四捨五入したい時に使用する関数が「ROUND(ラウンド)関数」です。
また、四捨五入する際には「ROUND関数」、切り上げでは「ROUNDUP関数」、切り捨てでは「ROUNDDOWN関数」を使用します。
今回は細かい数を丸める際に活躍する「ROUND関数」の使い方やポイントについてご紹介いたします。

監修:みずき さん
EXCEL女子の研修講師をしています。Excel研修では「覚える」だけではなく「理解する」ことで、自身の力としてExcelスキルを身につけられる研修を実施しています。研修をするたびにExcelが大好きになり、Excelってすごい!と実感しています。Excelの他には写真が好きで食べ物や風景を撮影しています!
「ROUND関数」とは、指定する値を丸めるための関数で、数値を指定する桁数まで求めることができます。
四捨五入する場合の「ROUND関数」の数式は以下の通りです。
=ROUND(数値,桁数)
数値を指定された桁数で四捨五入する
切り上げする「ROUNDUP関数」と、切り捨てする「ROUNDDOWN関数」の数式もご紹介いたします。
=ROUNDUP(数値,桁数)
数値を指定された桁数で切り上げる
=ROUNDDOWN(数値,桁数)
数値を指定された桁数で切り捨てる
(※)桁数の指定方法は図の通りです。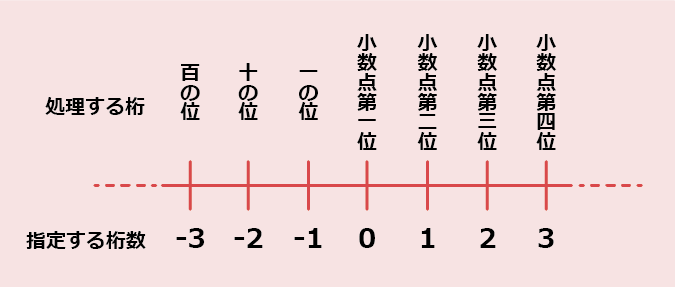
もとの数値を「1234.567」とした時にそれぞれの関数と桁数で処理するとこのような結果になります。
| 桁数 | 処理する桁 | もとの数値 | ROUND関数 (四捨五入) |
ROUNDUP関数 (切り上げ) |
ROUNDDOWN関数 (切り捨て) |
| -3 | 百の位 | 1234.567 | 1000 | 2000 | 1000 |
| -2 | 十の位 | 1234.567 | 1200 | 1300 | 1200 |
| -1 | 一の位 | 1234.567 | 1230 | 1240 | 1230 |
| 0 | 小数点第一位 | 1234.567 | 1235 | 1235 | 1234 |
| 1 | 小数点第二位 | 1234.567 | 1234.6 | 1234.6 | 1234.5 |
| 2 | 小数点第三位 | 1234.567 | 1234.57 | 1234.57 | 1234.56 |
| 3 | 小数点第四位 | 1234.567 | 1234.567 | 1234.567 | 1234.567 |
指定する桁数を「0」にしておけば、整数になる。と覚えておくととても分かりやすいですね。
この考え方を頭に入れて、さっそくROUND関数を使ってみましょう。
数値を「2845.379」とした場合、それぞれの関数がどのように処理されるのか操作してみましょう。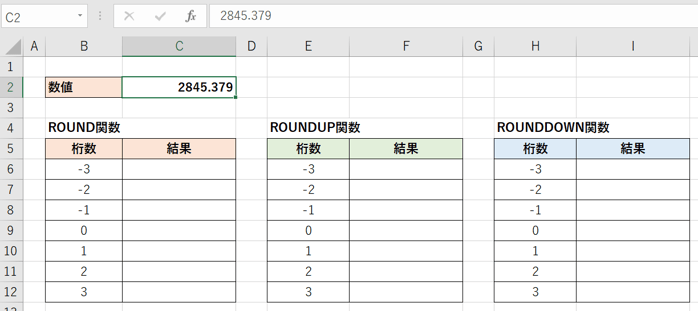
百の位で処理する「-3」の桁数で四捨五入しましょう。
セル【C6】の数式バーに「=ROUND(C2,-3)」と入力する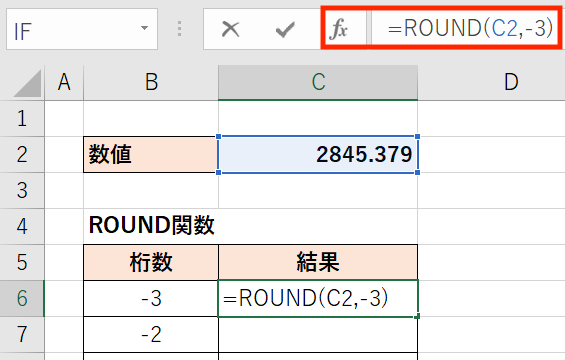
Enterキーを押すと、このようにセル【C6】には「3000」と表示されました。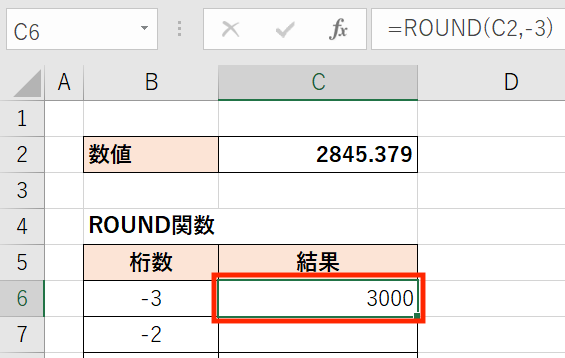
とても簡単に四捨五入することができますね。
以上の手順と同じように、他の桁数でも四捨五入してみましょう。指定する数値は変わらずセル【C2】なので、処理したい桁数に変更するだけで簡単に表示させることができます。
(例:桁数を0にする場合の数式は、「=ROUND(C2,0)」となります。)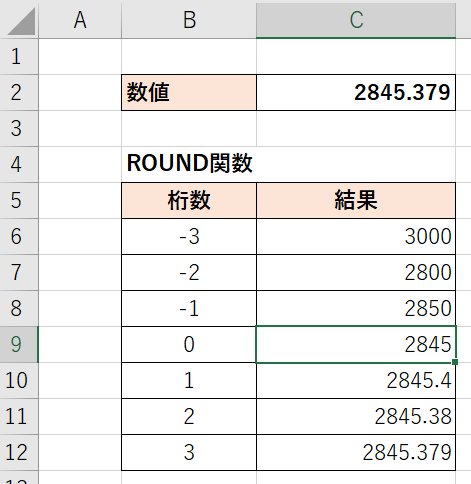
続いてROUNDUP関数で同じ数値を使用して、百の位で処理する「-3」の桁数で切り上げしてみましょう。
セル【F6】の数式バーに「=ROUNDUP(C2,-3)」と入力する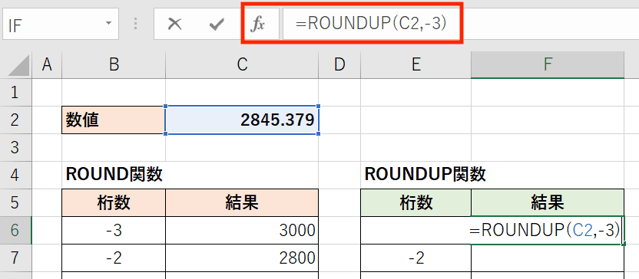
Enterキーを押すと、このようにセル【F6】には「3000」と表示されました。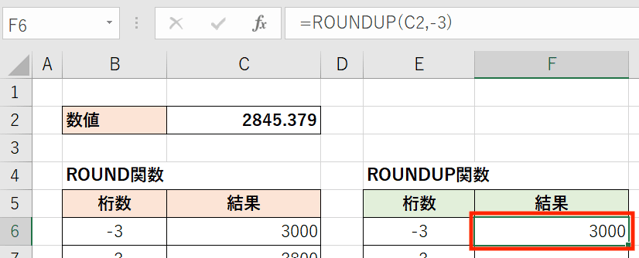
他の桁数で処理するとこのような結果になります。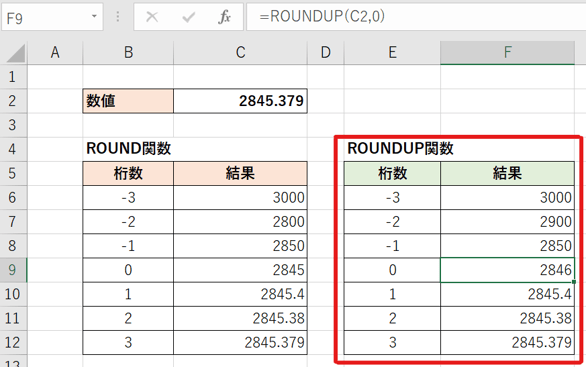
最後にROUNDUP関数で同じ数値を使用して、百の位で処理する「-3」の桁数で切り捨てしてみましょう。
セル【I6】の数式バーに「=ROUNDUP(C2,-3)」と入力する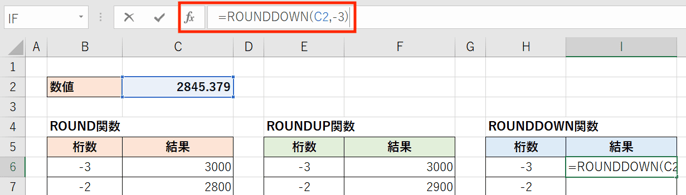
Enterキーを押すと、このようにセル【I6】には「2000」と表示されました。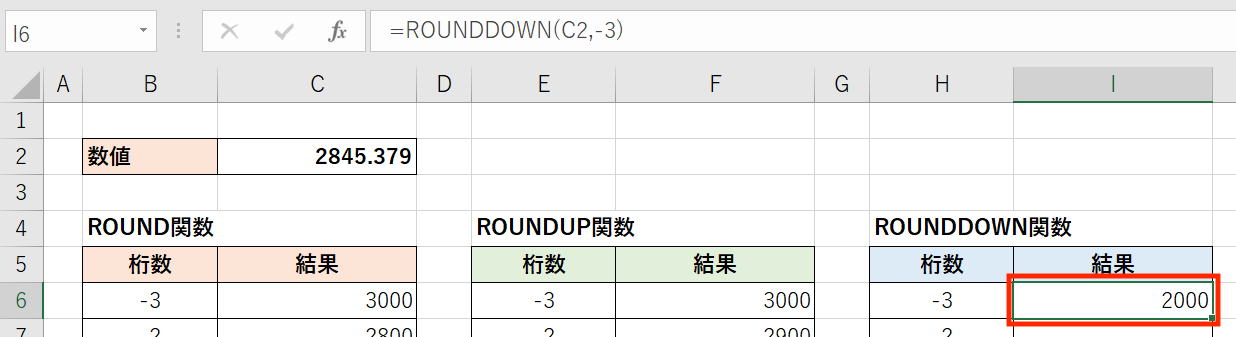
他の桁数で処理するとこのような結果となります。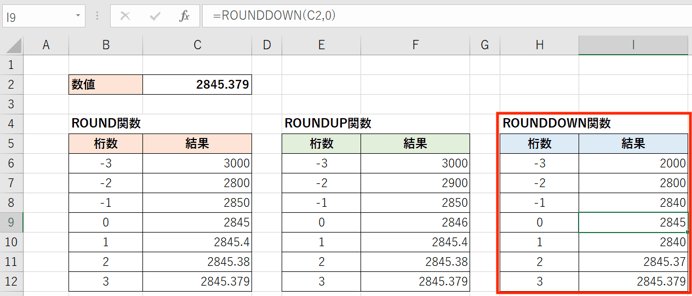
次は具体例をもとに、ROUND関数を使用して消費税の計算をしてみましょう。
こちらは税抜き価格で入力された商品購入リストです。ROUND関数を使用して、消費税と合計金額を出してみましょう。
まずは、消費税を表示させるセル【E9】にROUND関数を入力していきます
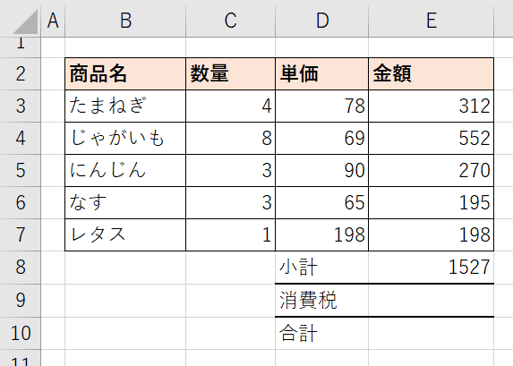
(1)セル【E9】の数式バーに「=ROUND(E8*10%,0)」と入力する(※)
(セル【E8】に消費税「10%」をかけて、小数点以下第一位で四捨五入した数値を表示してください、という意味です。)
※ 入力する数式は「%」を使用せず、百分率で入力することも可能です。
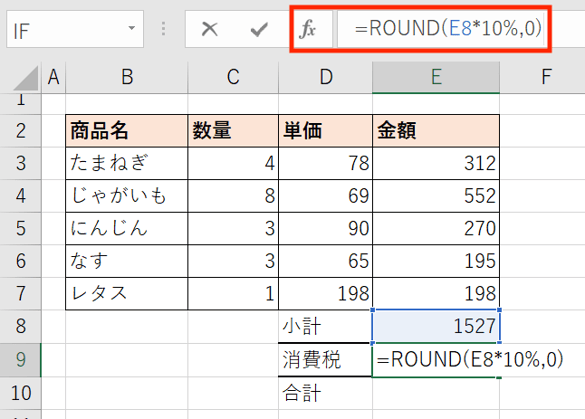
Enterキーを押すと、セル【E9】には「153」と表示されたので、消費税が153円ということが分かりましたね。
続いて小計と消費税を足して合計を出していきます。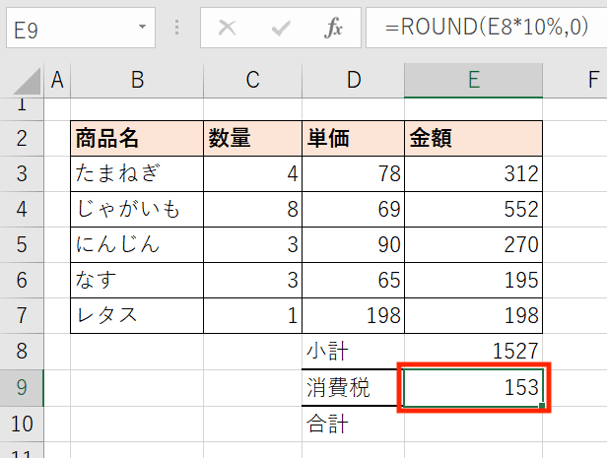
(2)セル【E10】の数式バーに「=E8+E9」と入力する(※)
(セル【E8】とセル【E9】の和をセル【E10】に表示してください、という意味です。)
※ 単純な足し算を入力するのではなく、SUM関数を使用して「=SUM(E8:E9)」と入力しても同じ結果が表示されます。
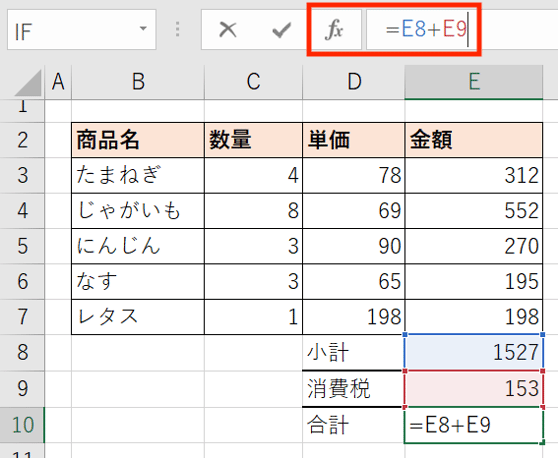
Enterキーを押すと、セル【E10】には「1680」と表示されたので、合計金額が1680円ということが分かりましたね。
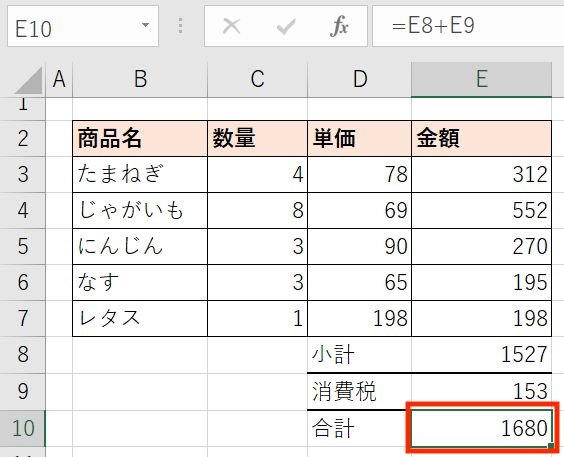
このように、単に数値を丸めるだけではなく、計算した上で数値を丸めて表示することができます。
《ホーム》タブの《数値》グループで数値の《小数点以下の表示桁数を減らす》ボタンを使って表示形式を変更する機能があります。この機能を活用した表示方法と、ROUND関数を使用した時の数値の表示ではどのような違いがあるのでしょうか。
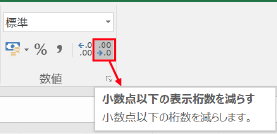
こちらは同じ数値を表示桁数を減らして整数にしたものと、ROUND関数を使用して整数にしたものが並んでいる表です。ここまでは、数値に違いは見られません。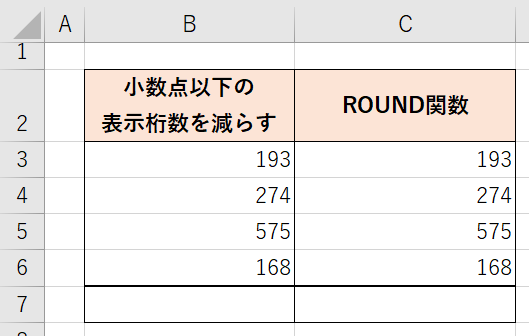
次に、セル範囲【B3:B6】、【C3:C6】の数値を合計すると、このように差が発生します。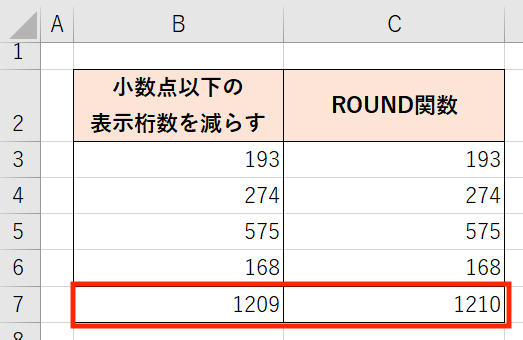
ではそれぞれのセルの中身を確認してみましょう。
こちらは表示桁数を減らしたセル【B3】の中です。もとの数値は「192.59」だったので、2桁分減らして整数で表示されています。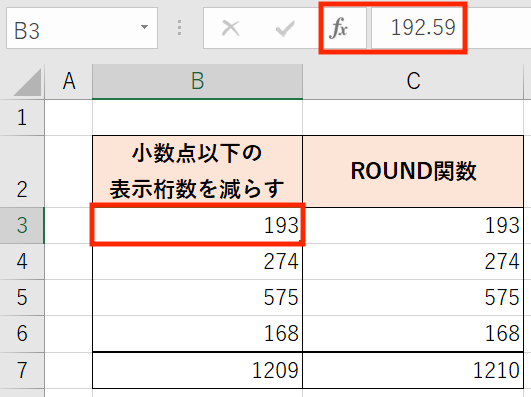
一方、セル【C3】はB列のもとの数値をROUND関数を使って小数点以下第一位で四捨五入して、整数で表示されています。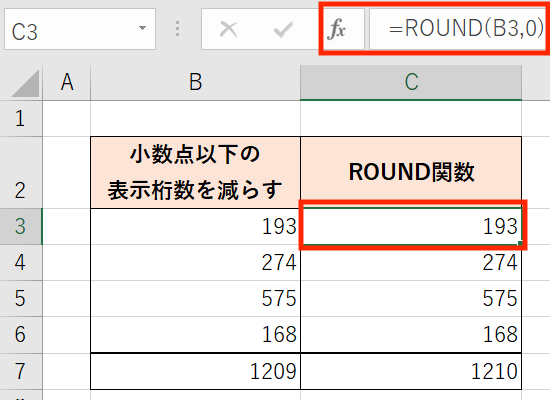
ここで、《ホーム》タブの《数値》グループで数値の《小数点以下の表示桁数を増やす》ボタンを使って、隠れている小数点以下の桁を表示してみましょう。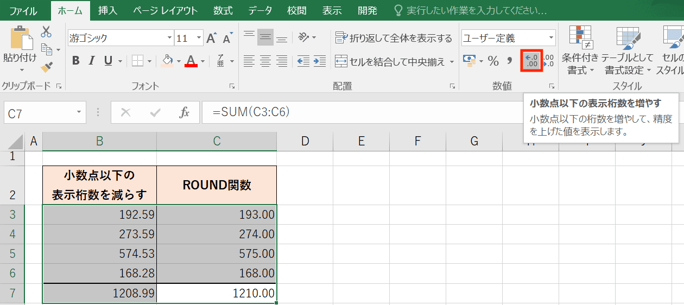
表示形式を変えていたB列の数値は実際には小数点以下の桁があるのが分かり、セル【B7】の数値は本来の正しい合計が表示されています。この数値を整数にすると、小数点第一位を四捨五入して表示するので見た目上は「1209」となりますが、セルの中は「1208.99」のままとなります。
この《小数点以下の表示桁数を減らす》ボタンを使用すると、関数を使用せず簡単に四捨五入することができるので便利ですが、このボタンでは、表示形式が変更されているだけで、整数にしてもセルの中の数値は変わらないので注意しなくてはなりません。
《小数点以下の表示桁数を減らす》ボタンと、ROUND関数について理解をして、目的によって使い分けましょう。
今回は細かい数を丸めて表示させる時に使用する、「ROUND関数」「ROUNDUP関数」「ROUNDDOWN関数」についてご紹介しました。幅広い場面で活躍するこの、数値を丸める関数を使い分けて視認性の高い、整った表作成に役立てていきましょう。
当社では、『Microsoft認定トレーナー』資格を持つEXCEL女子による「Excel研修」を提供しております。書籍化するなど注目いただいている研修です。
社員教育に時間を割けない、Excelスキルの底上げをしたいなどお悩みでしたら、ぜひお気軽にお問い合わせください。