Excel研修のサービス案内資料

更新日:2024.05.21

目次
労働時間が長いほど評価される時代は終わり、生産性を向上して利益を生み出すことが必須となりました。
現代社会においては、単純な作業をいかに短時間で完了できるかということが業務効率化の鍵になっています。中でも、仕事が速い人は自分でできる業務効率化として、ショートカットキーの活用を積極的に実行しています。
ショートカットキーの活用は、「時間のムダ」だけでなく「作業ストレス」の軽減も期待できると言われています。
“PC作業における効率化の手段を探っている”、“すでにExcelを駆使した業務の効率化を図っているけれど、もっと時短したい”と考えている方は、当記事でご紹介するショートカットキーを意識して使用することによってさらなる高速処理を身に着けていきましょう。
今回はExcelに限らずPC(Windows)で使用できるショートカットキーについてご紹介していきます。
ショートカットキーについては、ぜひこちらもご覧ください。

監修:みずき さん
EXCEL女子の研修講師をしています。Excel研修では「覚える」だけではなく「理解する」ことで、自身の力としてExcelスキルを身につけられる研修を実施しています。研修をするたびにExcelが大好きになり、Excelってすごい!と実感しています。Excelの他には写真が好きで食べ物や風景を撮影しています!
ショートカットキーとは、[Window]キーや[Ctrl]キーなどを他のキーと組み合わせることで、特定の機能や動作をキーボードから実行できる機能です。
ショートカットキーを使用すれば、マウスを使用してメニュー項目を複数クリックする場合と比べて、作業時間が短縮されると同時にキーボードとマウス間の手の行き来の煩わしさからも解放されます。
すでにコピー&ペーストのような簡単なショートカットであれば普段から使用しているという方も、今後は当ブログのショートカットキーを覚えて、単純な繰り返しやよく使う操作は積極的に脱マウス化し、PC活用スキルをワンランク上達させましょう。
では早速、すぐに使えるショートカットキーをご紹介していきます。
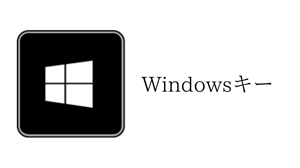
[Windows]キーには、実は下記のようなショートカットキーがあります。
業務引き継ぎや部下指導をする時に、管理職が以下のショートカットキーを使いこなしていたらどうでしょう?現場の社員もショートカットキーを活用するきっかけとなります。
[Windows]
スタートメニューを表示する
よく使用するアプリはタスクバー(※)にピン留めしておけます。それ以外のアプリを使いたいときに便利です。
[Windows]+[1]~[0]
タスクバーからアプリを起動する
タスクバーにピン留めしたアプリを左から番号順で起動できます。
[Windows]+[D]
デスクトップを表示する
デスクトップに置いたファイルを今すぐ開きたい場面などで活用できます。
[Windows]+[↑]/[↓]
ウィンドウを最大化/縮小
ブラウザの右上までマウスポインターをずらさずに、ウィンドウのサイズを変更できます。
[Windows]+[←]/[→]
ウィンドウを左右に並べて表示する
ブラウザの右上までマウスポインターをずらさずに、ウィンドウのサイズを変更できます。
[Windows]+[G]
ゲームバーを表示([Windows]+[Alt]+[R])
画面の録画などができるゲームバーを表示するショートカットです。操作パネルがでたら「キャプチャ」→「録画を開始」をクリックすると録画が開始します。
※タスクバーは画面の下にある帯状の操作領域のことを言います。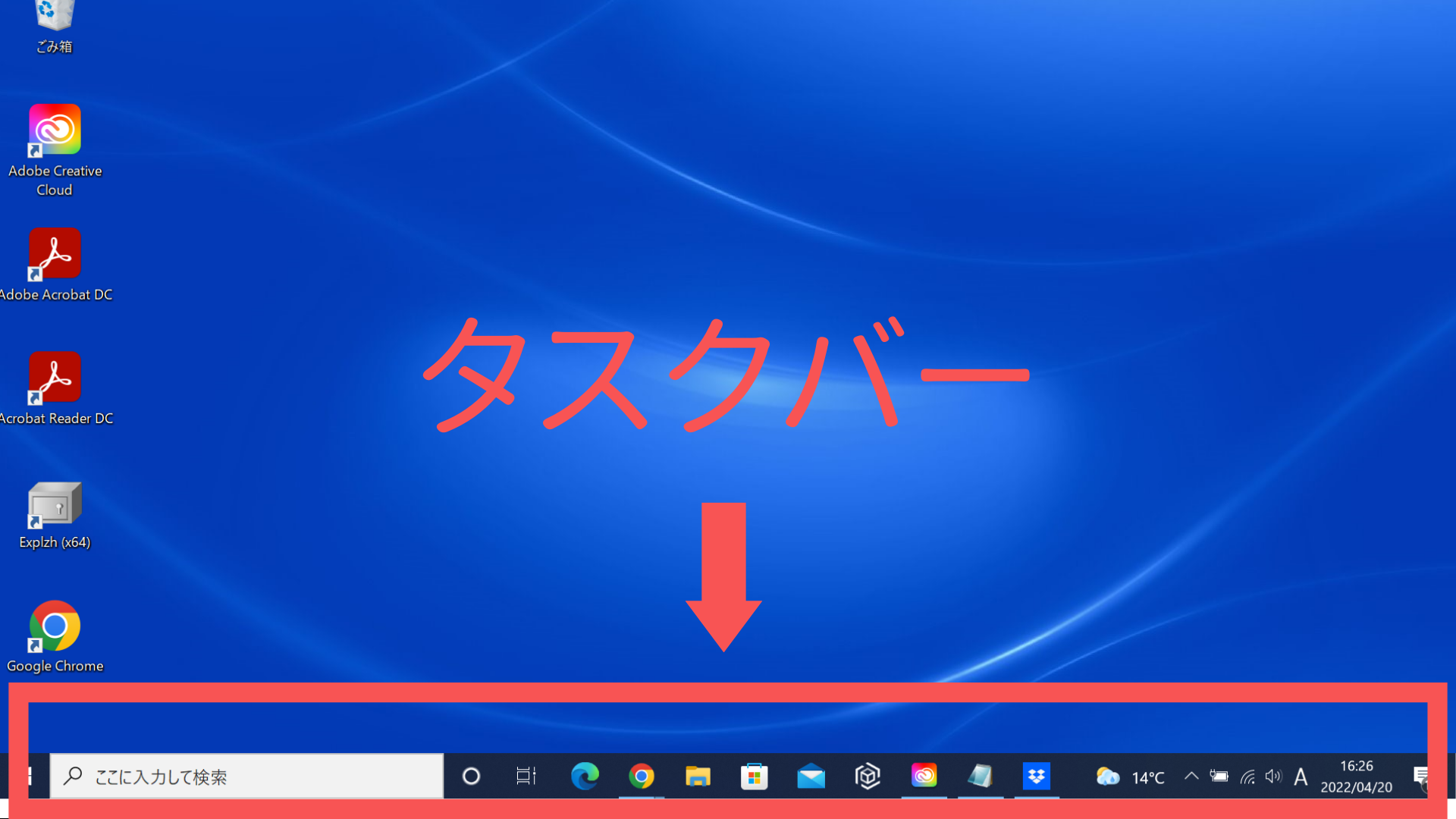
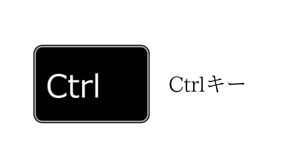
[Ctrl]キーを使用するショートカットキーには、[Ctrl]+[C]や[Ctrl]+[V]などがありますが、他にもショートカットキーがたくさんあります。
[Ctrl]キーは既によく活用している、という方にこそおすすめしたいショートカットキーはこちらです。
[Ctrl]キーはよく使うキーだからこそ、使えるショートカットキーを覚えることで簡単に効率化の幅を広げることができます。
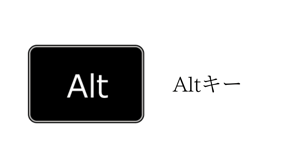
また、[Alt]キーにはこのような使い方があります。
リモート会議をしていて、表示画面を変更したいときに以下のショートカットキーを使えば、瞬時に複数のタブの情報が可視化されるため、選択したい画面を時間をかけずに指定することができます。
ここからは、PCを使って業務をする人なら誰でも遭遇する可能性がある“困った場面”に使えるショートカットキーをご紹介します。
作業をしていたら、“急にパソコンが固まってしまった”という経験はありませんか?
そんな時はこのショートカットが役立ちます。
[Ctrl] + [Alt] + [Delete]
パソコンをサインアウトまたはタスクマネージャーを開く
マウスポインターも表示されず、次の動作に進めないといった事態を回避できます。
コンプライアンスの重要性が叫ばれる現代、ちょっとした離席の際も画面を人に見られないようにしたいと思ったことはありませんか?
そんな時はこのショートカットが役立ちます。
[Windows] + [L]
パソコンをロック画面にする
情報漏洩を未然に防止します。
作業が捗っているタイミングで頭より手が先に動いてしまい、“しまった、大切なファイルを誤って削除してしまった”という経験はありませんか?
たった今削除してしまったファイルであれば、このショートカットが役立ちます。
[Ctrl]+[Z]
直前の操作をキャンセルする
※一部復元できないものもあります
たった一つの操作が大きなミスを防いでくれます。
さらに、ショートカットキーはオリジナルで設定することもできます。自分が覚えやすいショートカットキーを設定すれば、作業も早まります。
今回はショートカットキーでExcelを起動する設定をします。
<手順>
(1)ショートカットキーに登録したいアプリケーションを右クリックしメニューバーを表示する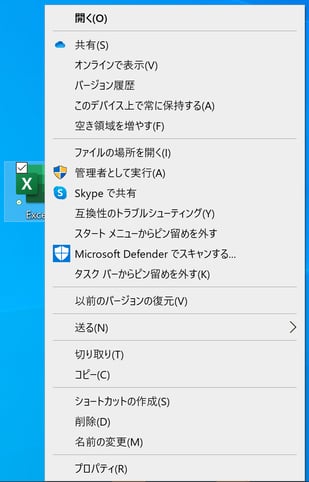
(2)《プロパティ》をクリックする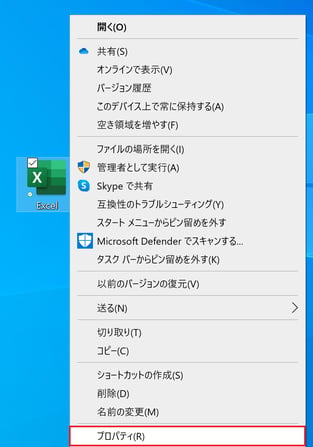
(3)開いた画面の中央に《ショートカットキー》という項目があるので、ここに設定したいショートカットキーを入力する
※初期設定では「なし」と記載されていいます。
(4)今回は、Excel起動のショートカットキーなので、Excelの“E”を使用して、[Ctrl ]+[Alt] +[E]と指定し、《OK 》をクリックする。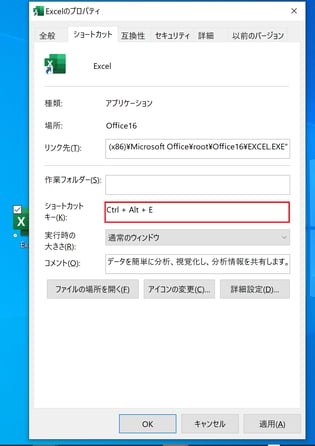
これでショートカットキーの設定は完了です。
<設定時の注意点>
①必ず[Ctrl ]+[ Alt] + [任意のキー]となるように設定する。
② [任意のキー]に設定できないキー[Esc]、[Enter]、[Tab]、[Space]、[Print Screen]、[Shift]、[Delete]、[Back Space]、[Fn]、[Caps Lock]
③[F1]~[F12]のファンクションキーを使わない。(使用すると、ファンクションキーに紐づく既定のショートカットが使用不可となる)
(5)設定した[Ctrl ]+[Alt] +[E]を押すと、マウスなしでそのアプリケーションが開く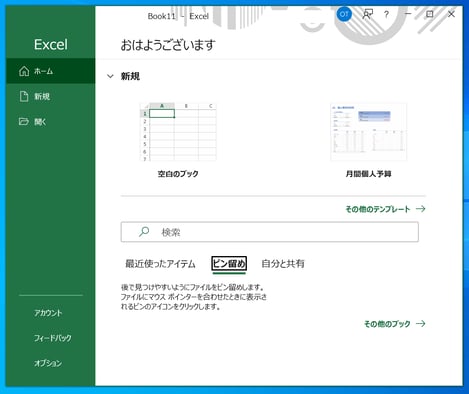
今回は、ショートカットキーで「セルの結合」をする設定をします。
<手順>
(1)Excelを開き、《クイックアクセスツールバー》の矢印をクリックし、《その他のコマンド》を選択する
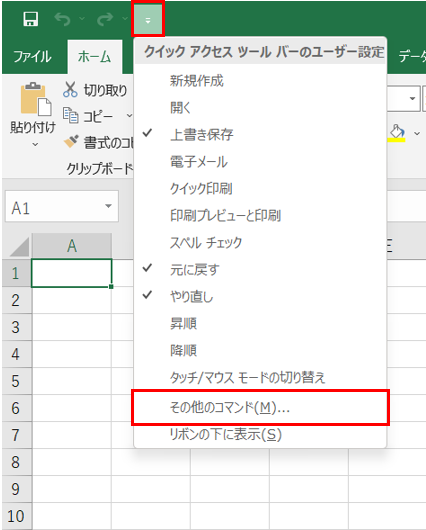
(2)《コマンドの選択》のリストボックスから《ホームタブ》を選択する
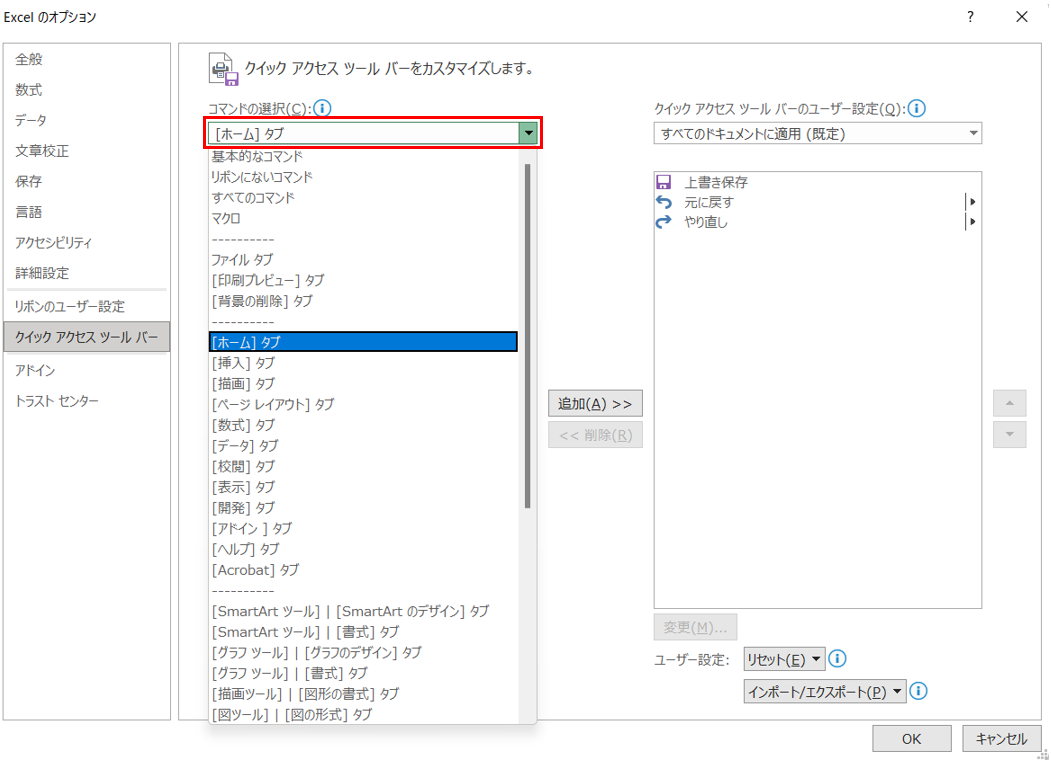
(3)《セルの結合》を選択して《追加》をして、右側に《セルの結合》が表示されたことを確認したら《OK》を選択する
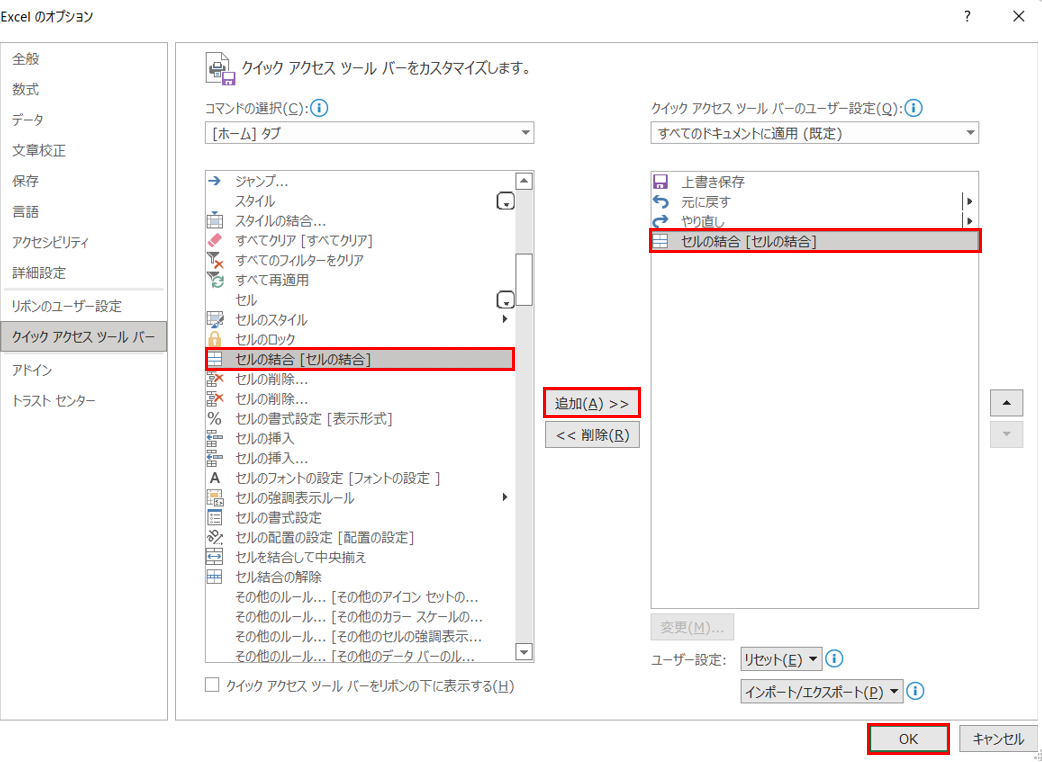
これでショートカットキーの設定は完了です。
(4)Excel画面に戻り、《クイック アクセス ツール バー》を見ると、《セルの結合》ボタンが追加される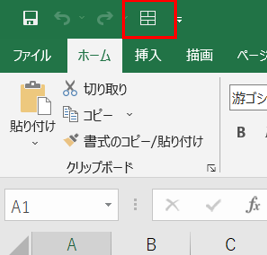
(5)[Alt]キーを押すと図のように《クイックアクセスツールバー》に数字が表示される。
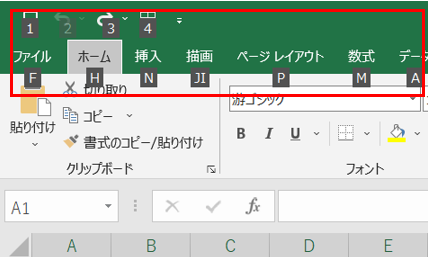
(6) 《セルの結合》ボタン上には[4]と表示されているので、結合したい範囲【A1:E1】を選択し、[Alt]+[4]で実行する
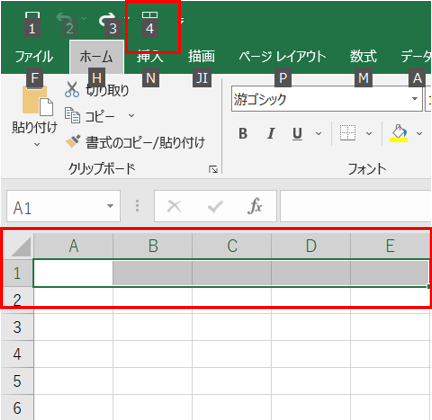
(7)すると、選択していたセルが結合される
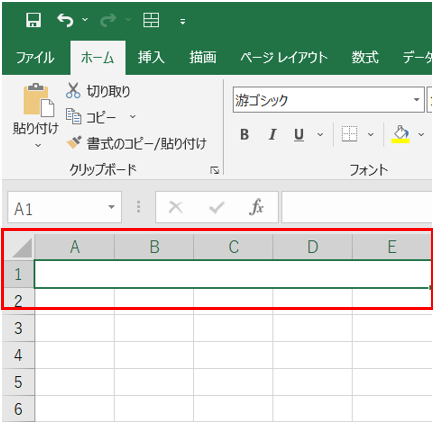
このように、Excelで実務に活かせるショートカットキーはオリジナルで作ることもできます。
重要なのは、何度か同じ作業をしていることに自らが気付き、この作業は効率化できないか?と疑問に思うことです。
全てショートカットキーで実行しようということではなく、ショートカットキーを活用した方が効率的な作業を見極めて、マウスと併用して小さな時間ロスを解消していきましょう。
ショートカットキーは、実際に手を動かしながら実務で使ってみることが大切です。
まずは今回ご紹介したショートカットキーを使うことを意識して、指がなれるまで繰り返し実行し、着実にスキルをつけていきましょう。
当社では、『Microsoft認定トレーナー』資格を持つEXCEL女子による「Excel研修」を提供しております。書籍化するなど注目いただいている研修です。
社員教育に時間を割けない、Excelスキルの底上げをしたいなどお悩みでしたら、ぜひお気軽にお問い合わせください。
