Excel研修のサービス案内資料

更新日:2024.05.27

目次
これまでデータ管理といえばExcel(エクセル)が主流でしたが、近年では利便性の高さからGoogleスプレッドシートを使用する企業が増加しています。
今回はこのスプレッドシートに焦点を当て、Excelとの違いや知っておくべきテクニック11選を具体的に解説します。初心者でもわかりやすいよう画像満載で使い方などご紹介しますので、ぜひ最後までお読みいただき業務に役立ててください。
※この記事の情報や画像は2022年11月時点のものです。

監修:みずき さん
EXCEL女子の研修講師をしています。Excel研修では「覚える」だけではなく「理解する」ことで、自身の力としてExcelスキルを身につけられる研修を実施しています。研修をするたびにExcelが大好きになり、Excelってすごい!と実感しています。Excelの他には写真が好きで食べ物や風景を撮影しています!
Googleスプレッドシートは表計算ソフトで、Google社が提供しているクラウド型生産性向上ツールG Suite(Google Workspace)のひとつです。Excelとほぼ同様の操作感ですが、Googleアカウントを持っていれば誰でも無料で利用することができ、インストール不要でスマホやタブレットからでも編集することができます。
またスプレッドシートは、Excelのようにバージョンに起因したエラーがないため、業務で使用しても互換性を気にする必要がありません。
スプレッドシートとExcelは、実際に使用すると異なる点がいくつかあります。
Excelはローカルで管理されており、複数人で編集する場合は共同編集機能を設定するか、一度作業を中断しなければなりません。
しかしスプレッドシートは最大50人まで同時編集をすることができるため、業務効率アップや作業の円滑化を図ることができます。
Googleツールとの連携が簡単に行えます。
例えばアンケート集計用ツールのGoogleフォームや、Webアクセス解析を行うGoogleアナリティクスなどと連携し、結果やレポートを自動出力することもできます。
スプレッドシートはアドオン(拡張機能)で自由にカスタマイズ可能です。
自動データ収集機能やガントチャート作成機能、自動翻訳機能など、業務に必要なアドオンをピンポイントで追加することで、業務効率化や生産性向上が期待できます。
ExcelはMicrosoftのアカウント同士で共有する場合、ライセンス購入者でしか共有できませんが、スプレッドシートはURLのシェアだけでスムーズにチームでデータ共有が可能です。
また、細かな共有設定ができるため、不正アクセス防止や情報保護のための閲覧・編集権限の制限も簡単に行うことができます。
スプレッドシートの便利なテクニック11選をご紹介します。
スプレッドシートは自動保存機能があり、他の編集者が誤って消去したデータを「変更履歴」から復元できます。
履歴は《ファイル》タブの《変更履歴》、《変更履歴を表示》を確認しましょう。
ショートカットキーはCtrl + Alt + Shift + Hです
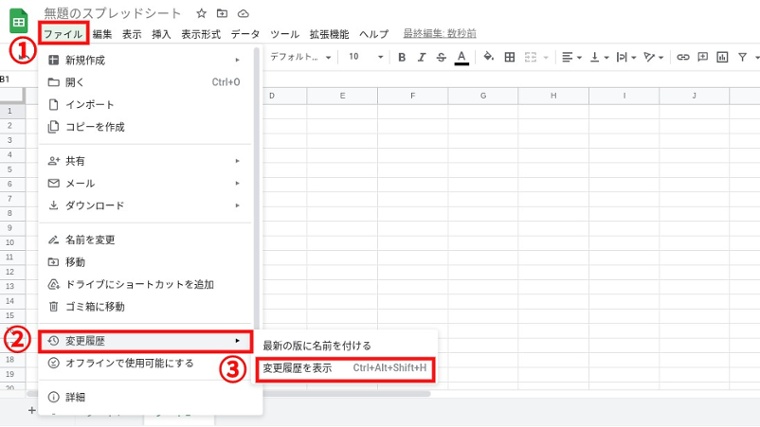
スプレッドシートは「データの入力規則」で日付に設定しておくと、セルをダブルクリックするだけでカレンダーを表示できるようになります。
シート上でカレンダーの曜日や期間を見ながら入力できるため、確認の手間が省けミスの防止や業務効率化につながります。
(1)日付を入力したいセルの範囲を選択し、《データ》タブの《データの入力規則》を選択する。
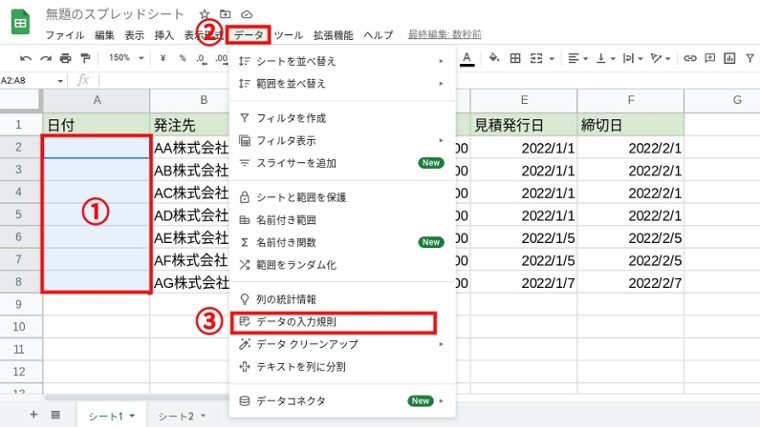
(2)データ入力規則の条件で「日付」と「有効な日付」を選択し、保存
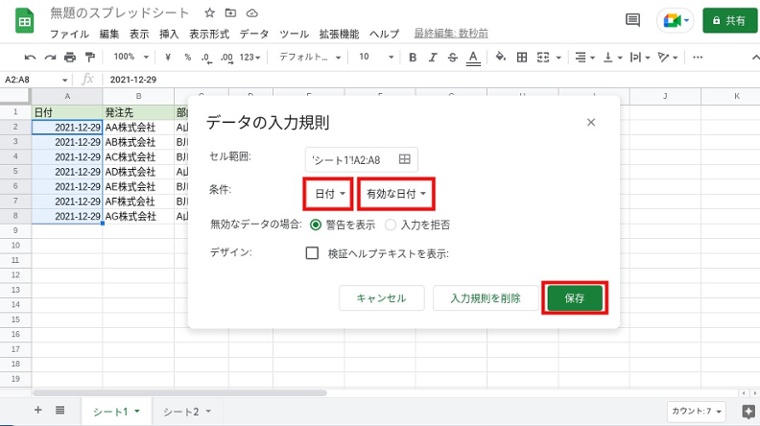
スプレッドシートは「データ探索」機能でグラフを自動生成すると、飛躍的にレポート作成時間が短縮できます。
(1)データがあるシートを表示し、画面右下にある「データ探索」をクリック
ショートカットはAlt+Shift+Xです。
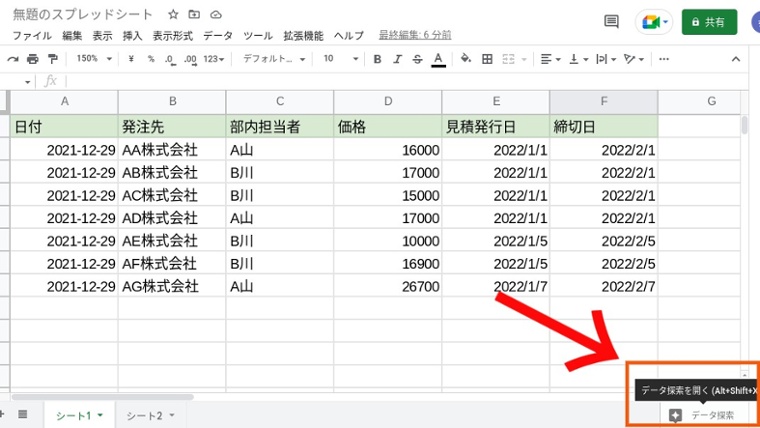
(2)右側にデータを自動で解析したグラフが表示されるので、使用したいグラフをシート側へドラッグ
書式の変更や色付け、グラフの項目編集も可能です。
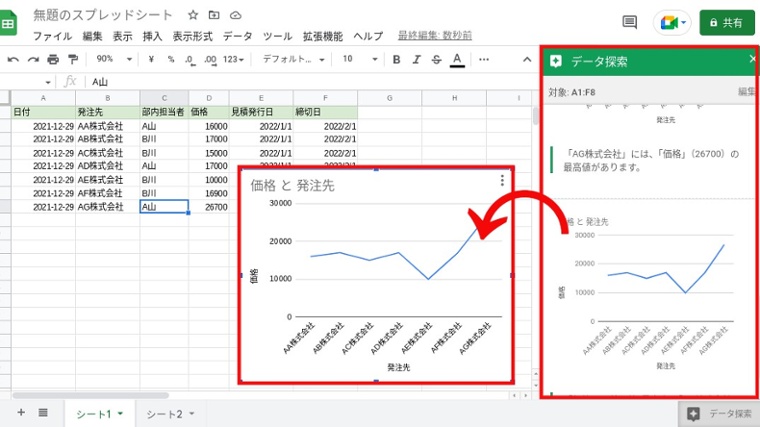
時間短縮のためにも複数列・行を一気に追加する方法を知っておきましょう。
挿入したい列の隣の行を、増やしたい行の数だけ範囲選択し、右クリックから「+右に〇行追加」を選択すると、挿入完了です。
Excelでも同様に複数列・行の追加はできますが、列ごと挿入する場合選んでいる左に、行ごと挿入する場合は上にデフォルトで追加になります。
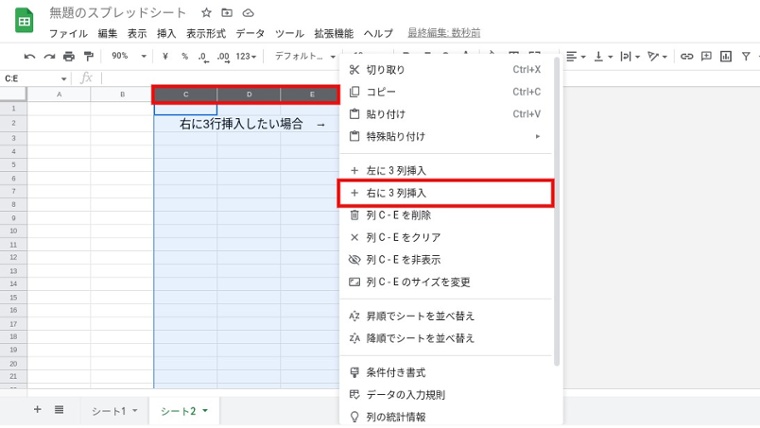
チェックボックス機能で、終了案件の背景色を自動変更して優先順位を明確にするテクニックをご紹介します。
(1)セルを範囲選択し、《挿入》タブの《チェックボックス》をクリックする
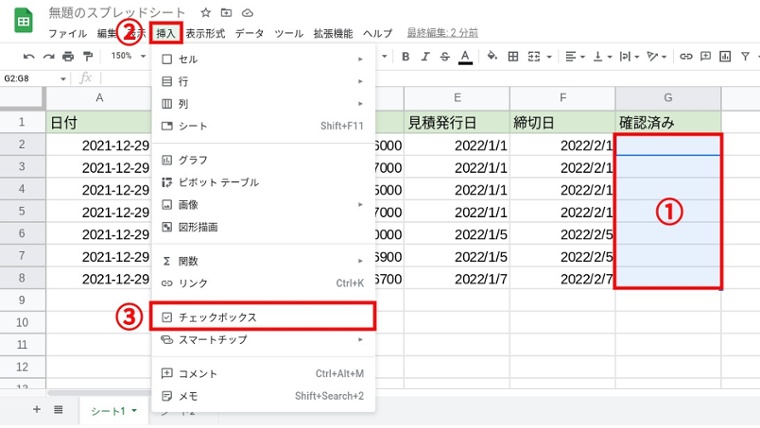
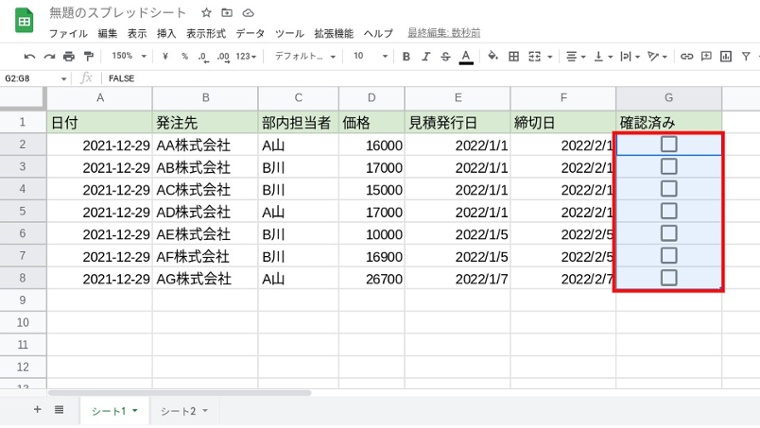
(2)チェック後に背景色が変わる設定は、《表示形式》タブの《条件付き書式》をクリックする
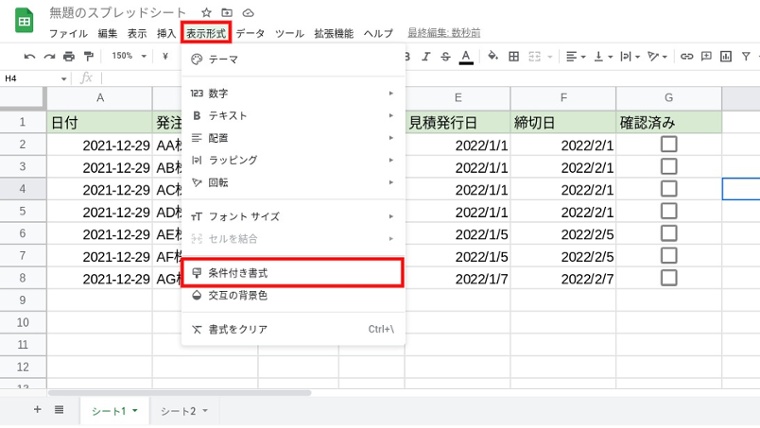
(3)右側に出てきた「条件付き書式設定のルール」の「セルの書式設定の条件」のプルダウンから一番下の「カスタム数式」をクリックし、「=$G2 =true」と入力する
このG2はチェックボックスが入っているセルを指定しましょう。
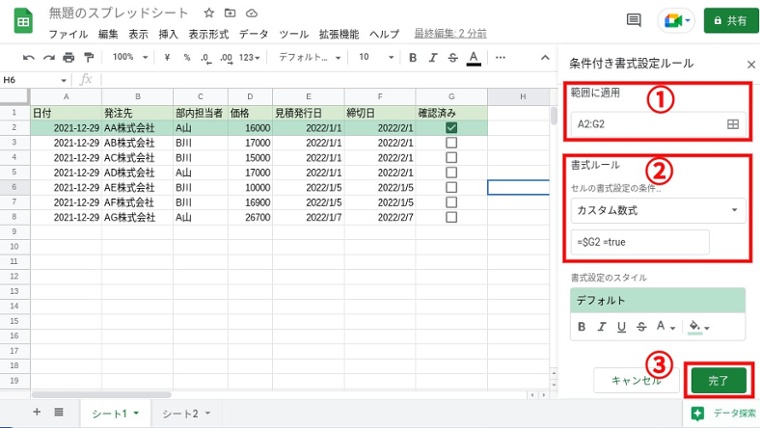
誤記が複数ある場合、「検索と置換」機能を使えば瞬時に訂正でき便利です。
《編集》タブの《検索と置換》から、検索する文字列と置換後の文字列を設定します。
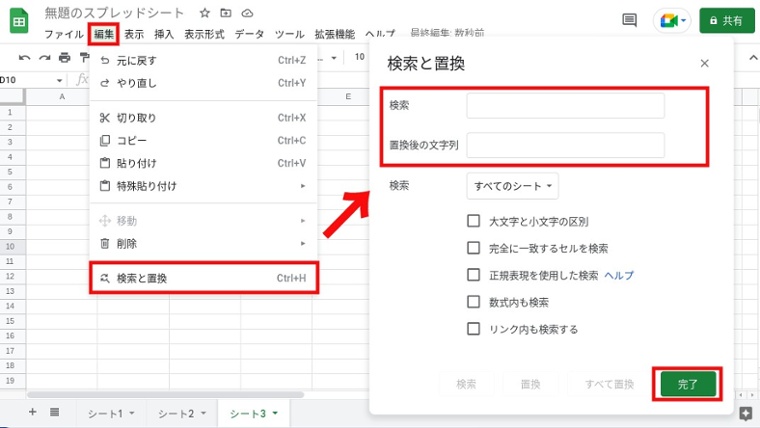
スプレッドシートのコメント機能は、《挿入》タブの《コメント》から使用できます。
セルにコメントをして修正の指摘をしたり、連絡事項をリアルタイムで共有したりできるためミスの防止に効果的です。@でメンションを付けると、特定のユーザー宛にコメントをメールで送付することも可能です。
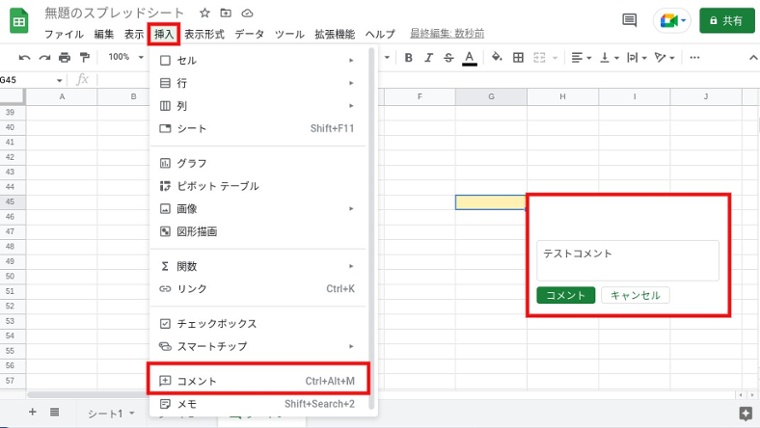
スプレッドシートにはリアルタイムのチャット機能が搭載されており、シート上だけでコミュニケーションを完結させることができます。
スプレッドシート右上にユーザーのアイコンをクリックするとチャット画面が表示されます。
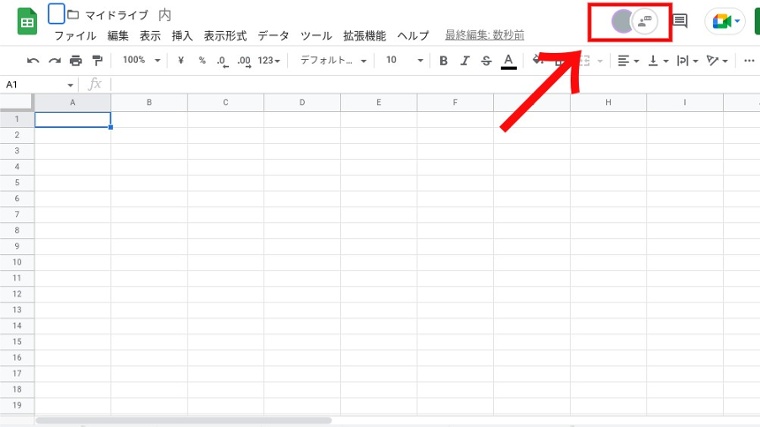
Excelと同様、スプレッドシートもシートやファイルを超えてデータを参照できます。転記ミスが減るだけでなく作業時間が大幅に短縮できるため、非常に便利です。
表示したいセルをクリックして、「=’シート名’!セル名」で参照元のセルを指定するだけです。
データ範囲が大きい場合は「IMPORTRANGE関数」を使用しましょう。
=IMPORTRANGE(スプレッドシートURL,参照範囲)
スプレッドシートのファイル>ダウンロードから、6種類の形式から選ぶことができます。他の人にデータを渡したいときや、CSVに変換して他のツールにインポートしたいときなどに知っておくと便利です。
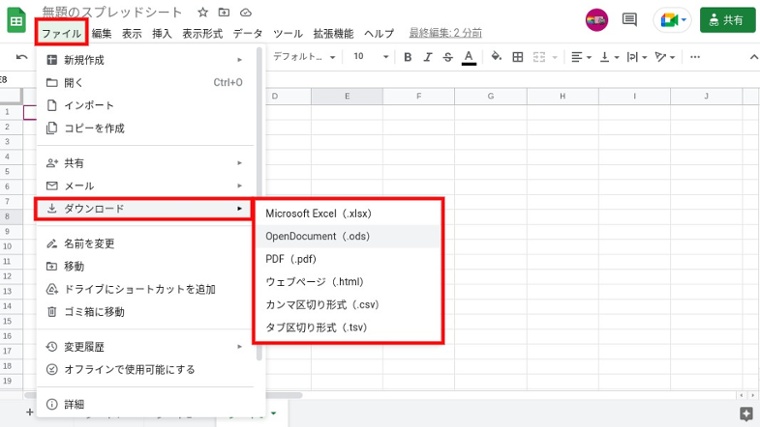
スプレッドシートでもExcelと同様に、SUMなどの基本関数やマクロが使用できます。
重複データを削除して、リストを作成してくれる関数です。
=UNIQUE(範囲)
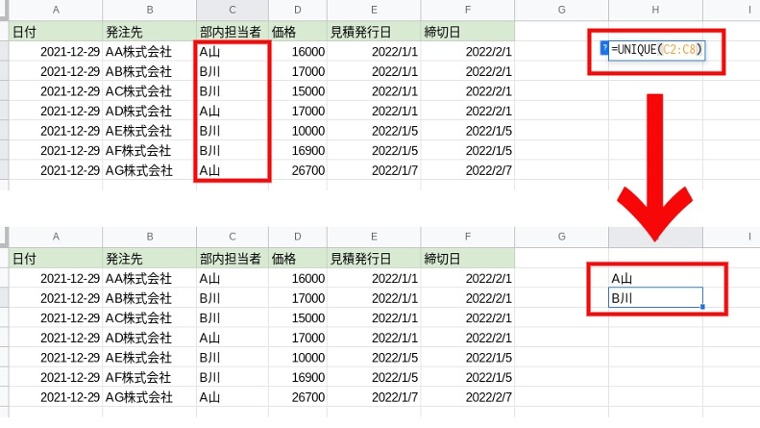
特定条件に合致したデータを抽出してリスト化できる関数です。
=FILTER(データ範囲, 条件)
条件は自由に指定でき、例えば図のように指定すると、1万7千円以上の請求書を受け取った企業を抽出できます。
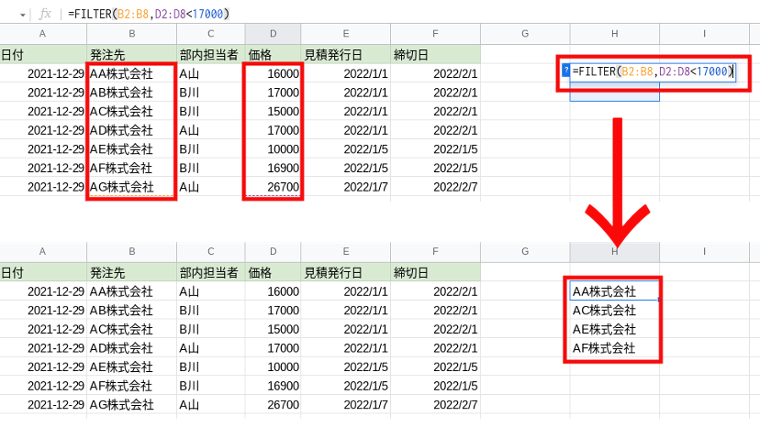
CSVのように「,」や「/」で区切られた文章を、個別セルに自動分割する関数です。
=SPLIT(テキスト, ”区切り文字”)
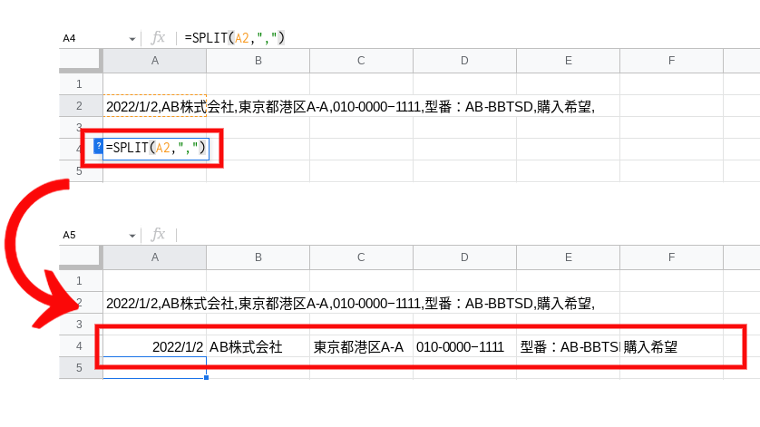
Webページにある表(table)やリスト(list)のデータを抜き出してくれる関数です。主にスクレイピングなどで使用します。
=IMPORTHTML(”URL”, query,index)
URLを使った画像挿入で使用する関数で、セルに応じて自動でサイズを変えてくれます。
=IMAGE(画像URL, モード)
モードは1〜4までありますが、要望がなければ「1」で設定しましょう。
条件に合致したデータを抽出しリスト化してくれる関数です。
=QUERY(データ範囲, クエリ)
元データの変更も反映されるので、修正の手間が省けます。画像はA山の担当企業情報を一括で抽出したものです。
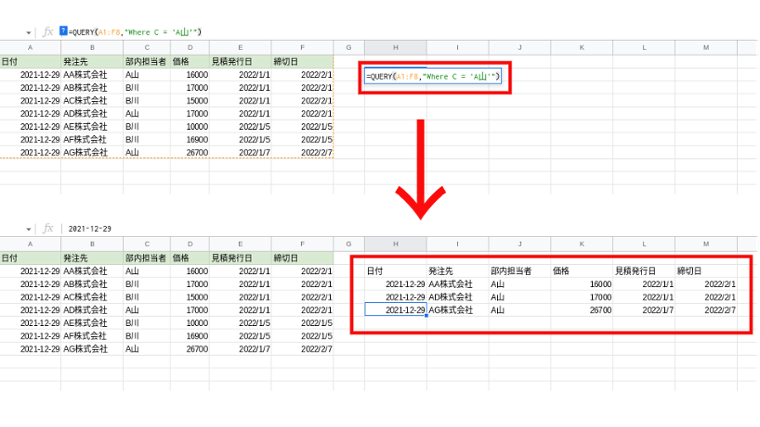
Excelだけでなくスプレッドシートも活用することで、取引先や業務効率化の幅を広げることができます。しかしスプレッドシートはまだ新しいツールなので、社内にスペシャリストや内部講師として指導できる社員が少なく、お悩みの企業も多いかもしれません。
もし社内のIT人材育成や、業務効率化の推進が必要だと感じている場合は、「EXCEL女子」までご相談ください。業務の無駄をなくすサポートだけでなく、即戦力を育てる「Excel研修」はスプレッドシートスキルにも対応しています。
スプレッドシートを使いこなせる社員を増やし、生産性の向上を目指してゆきましょう。
無料でサービス案内やノウハウ資料をダウンロードいただけます。
