Excel研修のサービス案内資料
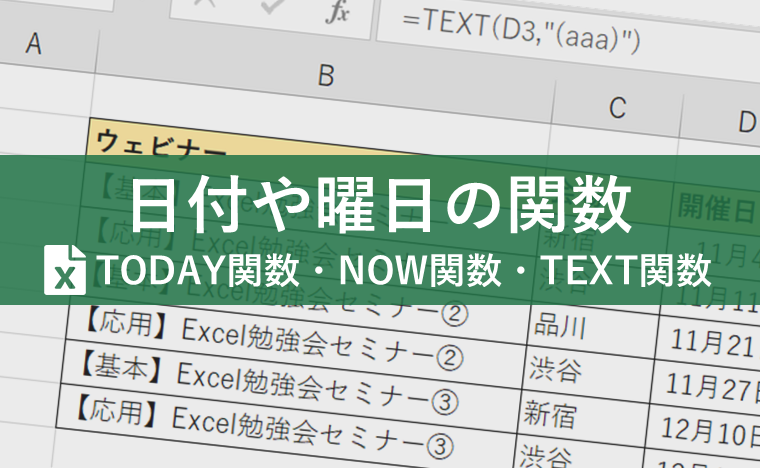
更新日:2024.05.16
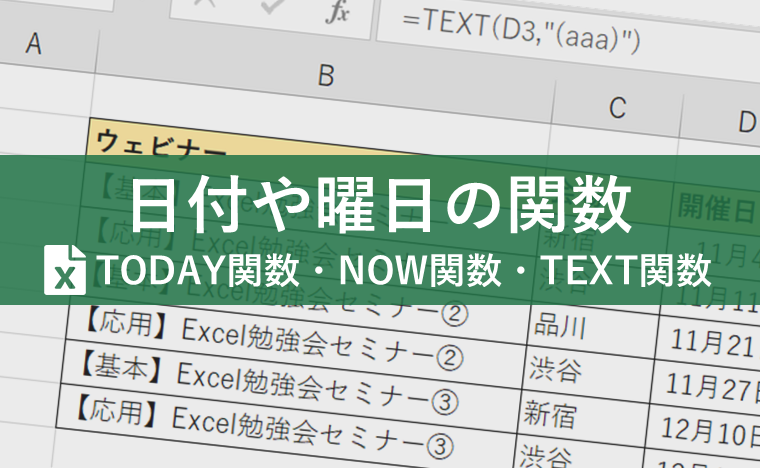
目次
スケジュール表や日付データを扱う際に知っていると便利な日付、曜日に関連した関数があります。
この関数を習得し、スケジュール表の作成やデータ集計などの操作を簡略化することで、業務の効率化を図りましょう。

監修:みずき さん
EXCEL女子の研修講師をしています。Excel研修では「覚える」だけではなく「理解する」ことで、自身の力としてExcelスキルを身につけられる研修を実施しています。研修をするたびにExcelが大好きになり、Excelってすごい!と実感しています。Excelの他には写真が好きで食べ物や風景を撮影しています!
TODAY関数やNOW関数など、更新日が必要な書類をまとめる際や現在の日時や曜日を表示する際に、業務処理のスピードをアップさせてくれる関数があります。
条件や業務内容によってこれらの関数を組み合わせることで、様々な方面で活用することができます。
まずは使い方を基礎から確認していきましょう。
ここでは、まず押さえておきたい3つの関数についてご説明します。
本日の日付を入力する際はTODAY関数を活用します。基本構文は以下の通りです。
=TODAY()
本日の日付を表示させる
(1)数式バーに「=TODAY()」と入力する

(2)Enterキーを押す。
本日の日付が表示されます。

【日付の表示形式を変更する方法】
(1)《ホーム》タブの《数値》グループから《セルの書式設定》 ボックスを開く
(2)《表示形式》タブ内の分類から《日付》をクリックし、種類から変更したい表示形式を選ぶ

(3)《OK》をクリックする
日付の表示形式が変更されます。

また、TODAY関数は、ブックが開くたびに日付が自動で更新されるため、今日の日付をデータとして入力したい場合はショートカットキーctrlキー+;(セミコロン)を使用すると便利です。
現在の時刻を表示する際は、NOW関数を活用します。基本構文は以下の通りです。
=NOW()
現在の時刻を表示させる
(1)表示させたいセルに「=NOW()」を入力する

(2)Enterキーを押す。
現在の時刻が表示されます。

日付の曜日を自動で表示するなど表示形式を適用した文字列を返す際に、TEXT関数を活用します。TEXT関数は文字列関数ですが、前述でご紹介したTODAY関数やNOW関数と一緒に活用すると便利です。
TEXT関数の基本構文は以下の通りです。
=TEXT(値,表示形式)
数値に書式設定を適用することで、数値の表示方法を変更させる
【曜日の表示形式コード】
曜日の主な表示形式は下記の通りです。
.png?width=600&name=%E3%82%B9%E3%82%AF%E3%83%AA%E3%83%BC%E3%83%B3%E3%82%B7%E3%83%A7%E3%83%83%E3%83%88%20(95).png)
TEXT関数を活用して例題を解いてみましょう!
例題)この表はウェビナーの開催日を示す表です。曜日の欄をTEXT関数を使って埋めてみましょう。
.png?width=648&name=%E3%82%B9%E3%82%AF%E3%83%AA%E3%83%BC%E3%83%B3%E3%82%B7%E3%83%A7%E3%83%83%E3%83%88%20(111).png)
(1)曜日を入力したいセル【E3】に「=TEXT(D3,"(aaa)")」と入力する
(ここにセル【D3】の曜日を入力してね。という意味です。)

(2)オートフィル機能を使用する
セル【E3】の数式をコピーすることができます。

以上でTEXT関数の挿入は完了です。
TEXT関数を使うだけで、カレンダーを確認しなくても曜日を自動で入力することができます。
また、オートフィル機能を使用することで1日ごとに曜日を入力する手間も省けるため、業務効率が上がること間違い無しです!
次は、TODAY関数やTEXT関数を活用してスケジュール表を作成してみましょう。
勤務表や連絡表など、さまざまな用途があるスケジュール表も関数を使えば簡単に作成できます。
今回は下記のような、2021/11/1~2021/11/30までのスケジュール表を作成します。
.png?width=1744&name=%E3%82%B9%E3%82%AF%E3%83%AA%E3%83%BC%E3%83%B3%E3%82%B7%E3%83%A7%E3%83%83%E3%83%88%20(176).png)
では、さっそく手順に沿ってやってみましょう。
(1)セル【C2】に開始日「2021/11/1」を入力する

(2)《ホーム》タブの《数値》グループから、セルの書式設定を開く
(3)《表示形式》タブ内の分類から「ユーザー定義」をクリックし、種類に「d」と入力する
西暦の1桁は「y」、月の1桁は「m」、日の1桁は「d」を表します。
今回は2021/11/1の表示形式を日にちだけにしたいので「d」と入力します。

(4)《OK》をクリックする
日付の表示が日にちだけなります。

(5)オートフィル機能を活用し、2021/11/30まで日にちを表示させる

(1)セル【C3】に「=TEXT(C2,"(aaa)")」と入力する
(ここにセル【C2】の曜日を入力してね。という意味です。)

(2)オートフィル機能を活用し、2021/11/30まで曜日を表示させる

(1)曜日が入力されている行3を選択し、《ホーム》タブから《条件付き書式》→《セルの強調表示ルール》→《文字列》の順にクリックする

(2)赤枠の箇所に「(日)」と入力し、書式は《明るい赤の背景》を選択する
赤枠の箇所は表示したい形式で入力してください。

(3)《OK》をクリックする
日曜日のみ、背景が明るい赤に変更されます。

(1)セル【C1】に「=TEXT(C2,"m")」と入力する
(ここにセル【C2】の日にちの月を表示してね。という意味です。)

(1)表の全体を選択し、《ホーム》タブから《条件付き書式》→《セルの強調表示ルール》→《その他のルール》の順にクリックする

(2)ルールの種類を《数式を使用して、書式設定するセルを決定》をクリックし、次の数式を満たす場合に値を書式設定に「=C$2=TODAY()」と入力する

(3)《書式》をクリックし、《塗りつぶし》タブから背景色で塗りつぶしたい色を選び、《OK》をクリックする

(4)前の画面に戻ったらもう一度《OK》をクリックする
本日の日付の行に色が付きます。

列幅や文字の太さをお好みで調整してスケジュール表の完成です。

いかがだったでしょうか?セルのサイズを変更したり、祝日に色を付けたりするなど、関数を用途に合わせて変更することでお好みのスケジュール表を作成することができます。
今回は、スケジュール表や日付データを扱う際に知っていると便利な日付に関連した関数をご紹介しました。
業務を行う際にスケジュールを管理することはとても重要です。その日の日付や曜日だけでなく、見やすく、使いやすいスケジュール表も簡単に作成できる関数なのでぜひご活用ください。
当社では、『Microsoft認定トレーナー』資格を持つEXCEL女子による「Excel研修」を提供しております。書籍化するなど注目いただいている研修です。
社員教育に時間を割けない、Excelスキルの底上げをしたいなどお悩みでしたら、ぜひお気軽にお問い合わせください。
