Excel研修サービス案内
実際に現場で活躍するEXCEL女子が考えたカリキュラムをもとに、学習するExcel研修のご紹介です。
更新日:2024.06.04
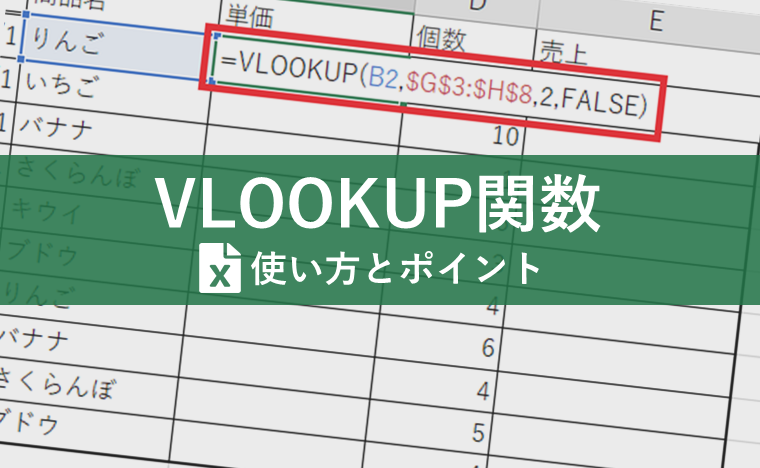
目次
Excel(エクセル)でのデータ入力に欠かせない「VLOOKUP関数」。
その便利さから、求人時に応募条件の必須スキルとして設定している企業様も多く目にします。
今回はそんなVLOOKUP関数について、「聞いたことはあるけれど、使い方がわからない」、「数式がややこしくて、ちょっと苦手意識がある」という方に向けて、じっくりと実際の使い方をご紹介します。

監修:みずき さん
EXCEL女子の研修講師をしています。Excel研修では「覚える」だけではなく「理解する」ことで、自身の力としてExcelスキルを身につけられる研修を実施しています。研修をするたびにExcelが大好きになり、Excelってすごい!と実感しています。Excelの他には写真が好きで食べ物や風景を撮影しています!
VLOOKUP関数は、“「V」=垂直に(Vertical)「LOOKUP」=探す”という名前が表現しているとおり、表を縦方向に検索し、特定のデータに対応する値を取り出すExcel関数です。
例えば、いつも使用しているExcelファイルにVLOOKUP関数を設定しておくだけで、参照するデータから必要な値を自動で検索して、指定したセルに入力してくれる便利な関数です。
今回はポピュラーな使い方を基本編と実践編とで分けてご紹介します。
VLOOKUP関数を理解することで、ほかの関数も理解しやすくなります。数式が複雑なため苦手意識を持ちがちですが、きちんと身に着けて今の作業時間の短縮を図りましょう。
まずは、VLOOKUP関数の数式を理解しましょう。
=VLOOKUP(検索値,範囲,列番号,[検索方法])
表を縦方向に検索し、特定のデータに対応する値を取り出す関数
次は例題を用いて実際の数式を確認してみましょう。
さて、こちらは果物別の商品売上表と果物の価格表です。
たとえば、価格表の中から「りんご」1個当たりの単価を探し、セル【C2】に表示させるとします。
この場合、そこまで大きくないデータのため単価を手で入力したくなりますが、価格表のセルを1つ1つ確認して「りんご」の価格を検索するのは骨が折れます。
そこでVLOOKUP関数の出番です。
VLOOKUP関数を使うことで、「りんご」という商品名を価格表から探し、その単価である「80(円)」という情報を抽出し、指定したセルに表示させることができます。
実際の数式を図に当てはめると、
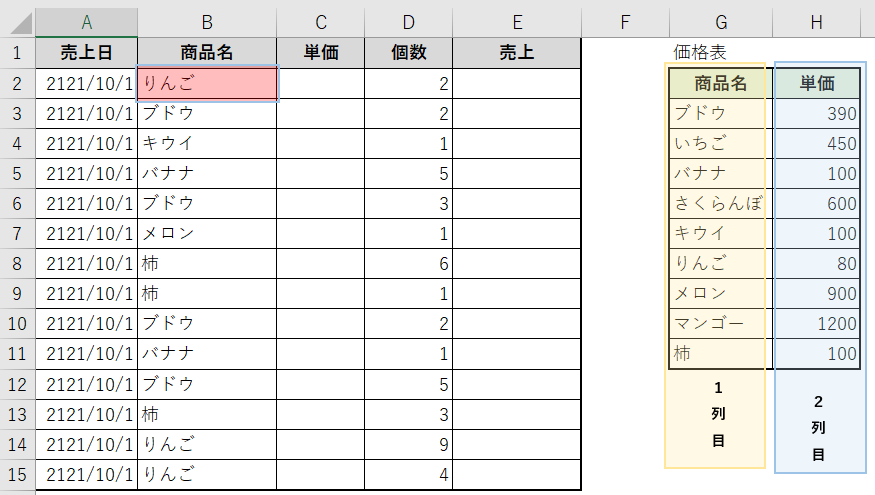
数式にあてはめると 「=VLOOKUP(B2,$G$2:$H$11,2,FALSE)」です。
(※1)範囲についている”$”マークは関数を組むうえで、非常に重要なポイントになります。実践編で詳しくご紹介します。
さて、数式はこれで完成です。
次は数式を挿入する場所についてご説明します。
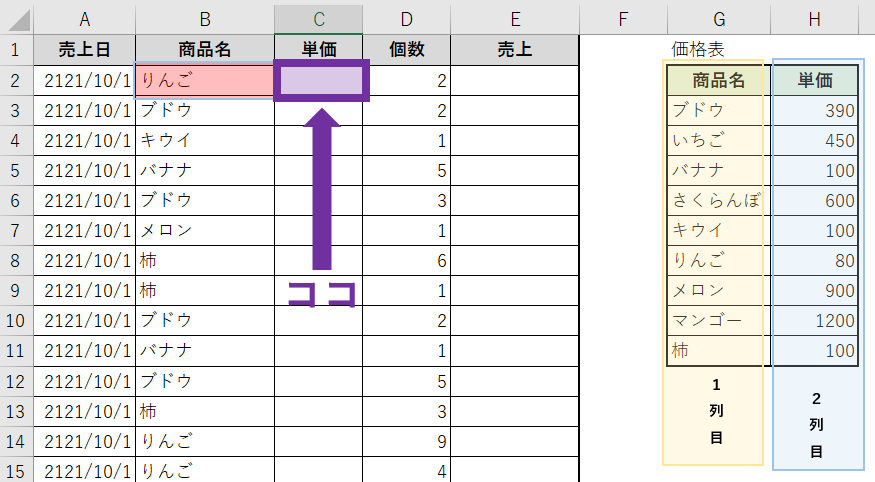
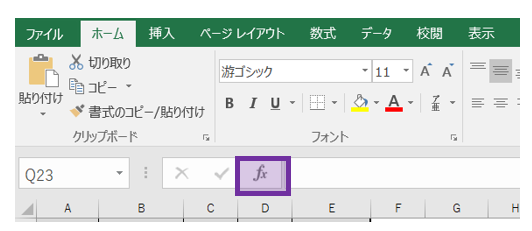
《関数の挿入ボタン》をクリックすると、関数の候補が表示されます。
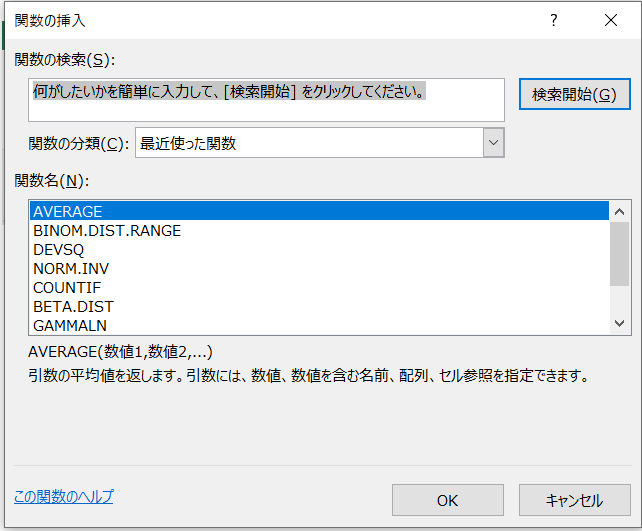
※《関数名》にVLOOKUP関数がない場合は、《関数の検索》の検索枠で「検索」もしくは「VLOOKUP」と入力します。そうすると、VLOOKUP関数が候補に表示されます。
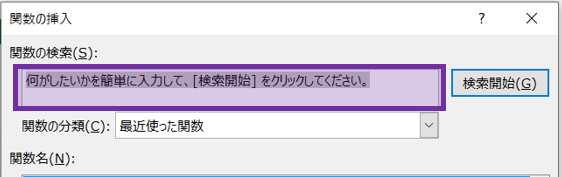
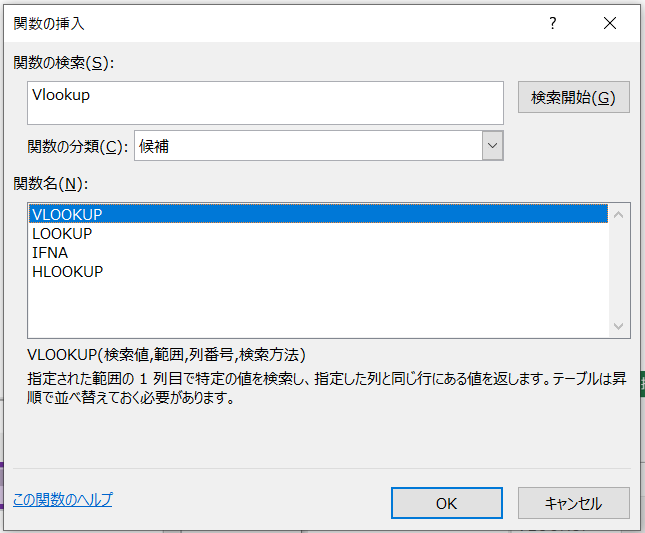
これで数式バーにVLOOKUP関数をセットすることができました。
ご覧のとおり、まだ数式は完成していないため、先にご説明した各引数を設定しなくてはなりません。
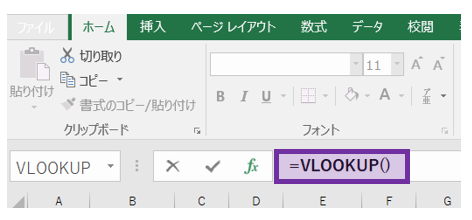
数式が《数式バー》にセットされると同時に、数式を設定するウィンドウが表示されるので、次は引数の設定に入ります。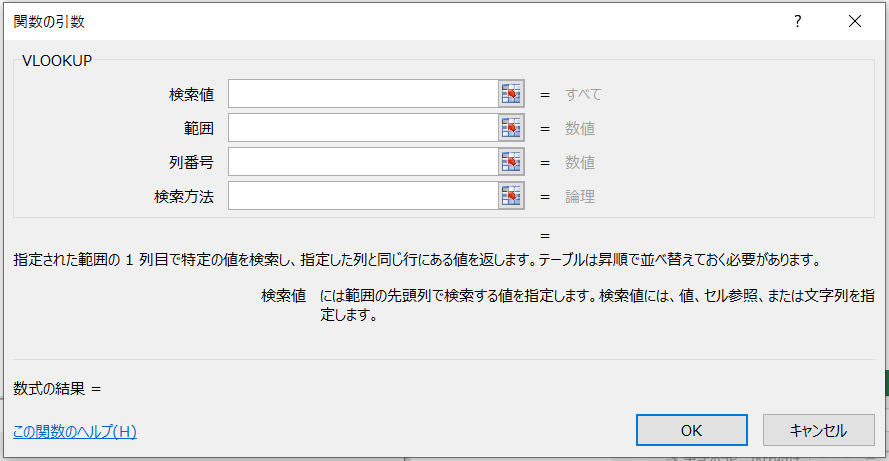
ここで、先に解説した以下引数たちを思い出してください。
これらを実際に数式として組んでいきます。
ここでは「りんご」の単価を知りたいので、【B2】の「りんご」をクリックします。枠外に”りんご”と表示されましたね。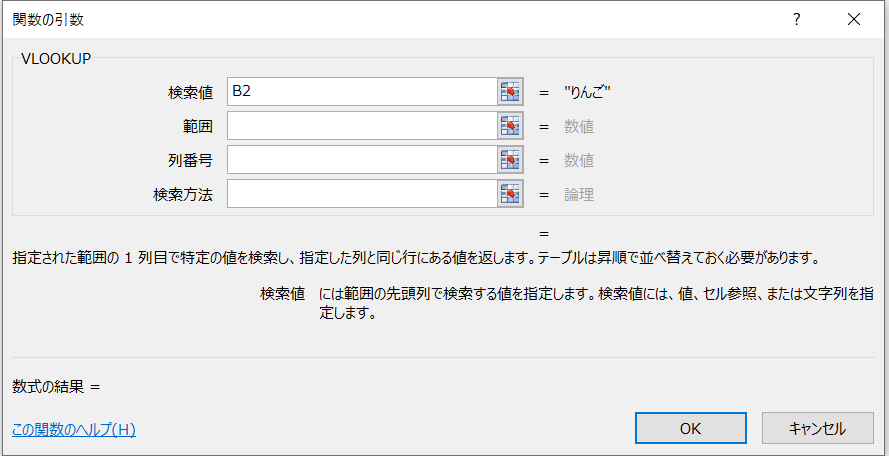
キーボードのTabキーを押すと、マウスを使わずに《検索値》から《範囲》の入力欄に簡単に移動できる。
さて、ここには、「りんご」の単価を探したいので、価格表を選択する。
”商品名”のセル範囲【G2:H11】を指定し、キーボードのF4キーを1度押す。
なぜここでF4キーをクリックするのかは、実践編で詳しくお伝えします!
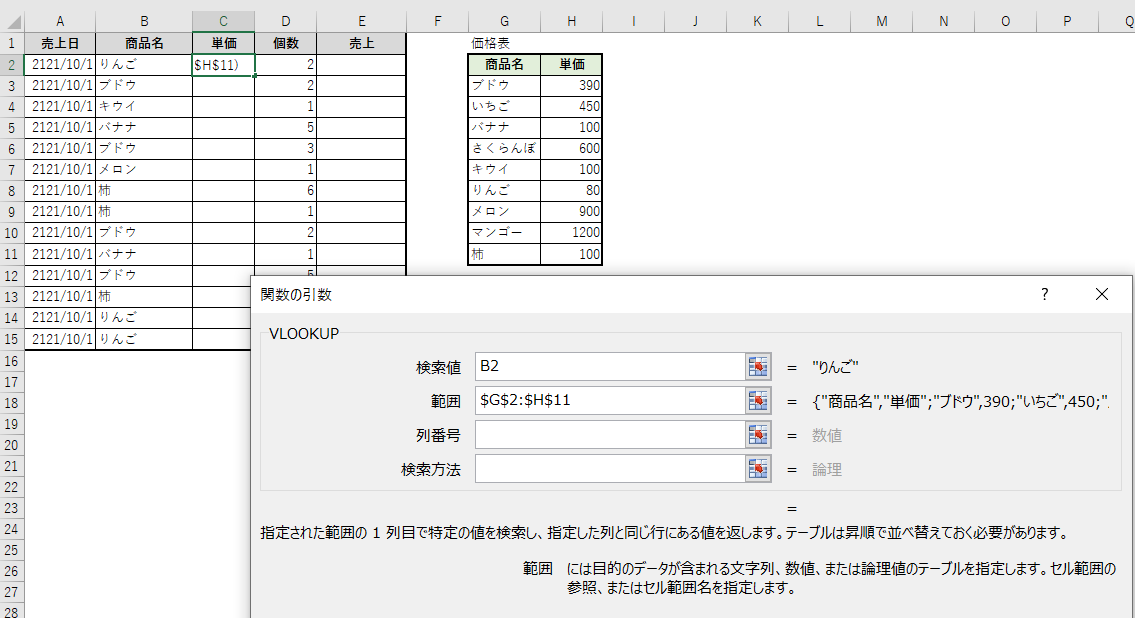
価格表の列は2列あります。検索したい「りんご」の単価が記載されているのは、価格表の2列目なので、ここでは”2”と手入力します。
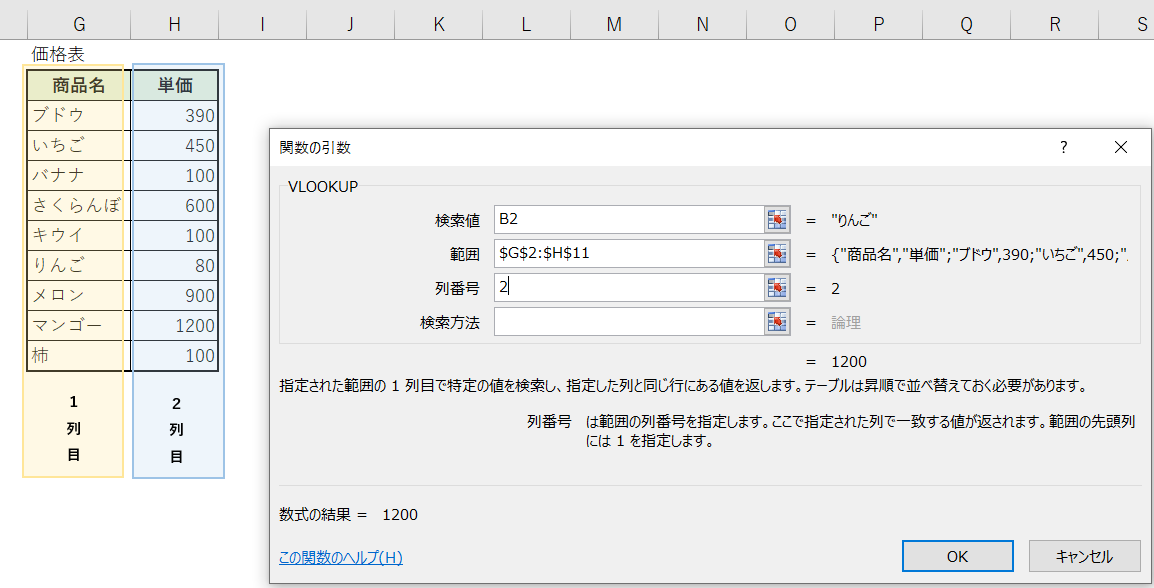
ここでは「りんご」と完全一致させるため、今回は「FALSE」を入力しましょう。(0を入力することもできます)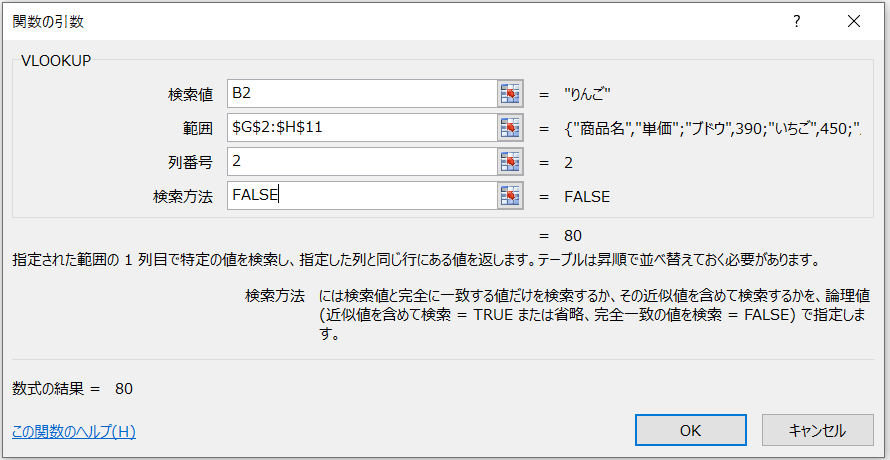
《OK》をクリックしたら数式の組み立ては終了です。
数式バーに設定した関数の引数も表示されていますね!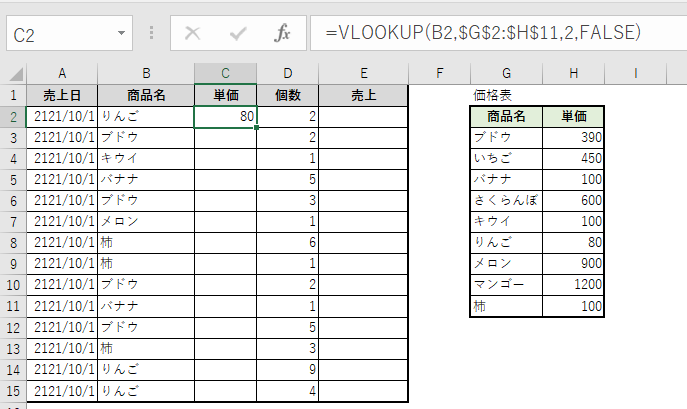
セル【C2】に「りんご」の単価である「80」が入力されました!
さて、VLOOKUP関数の仕組みや基本的な使い方をご説明しましたが、いかがでしたでしょうか。
今回のミッションは、商品売上表、セル【B2】の「りんご」の価格をH列の「単価」から探し、セル【C2】に入力することでしたね。
価格表を1つ1つ目視で確認しながら「単価」を探すのではなく、VLOOKUP関数を使用することで簡単に「りんご」の単価を入力することができました。
一見複雑に見える数式もきちんと理解してから使うことで、意外なほどに使いこなすことができます。
何を学ぶにしても基礎を習得することは非常に重要ですよね。
Excelを独学で学んできた方もこれを機にイチから基礎を学んでみませんか?
当社では、Excelの研修を行っております。様々な業界で経験を積んだ「EXCEL女子」が、Excelスキルの習得をサポートします。
実際のカリキュラムの一部を公開しておりますので、是非ご覧ください。
さて、次は実践的な使い方をご紹介します。
売り上げ管理の場面で、「商品売上表」と商品ごとの「カテゴリ表」を別のシートで管理しているとしましょう。
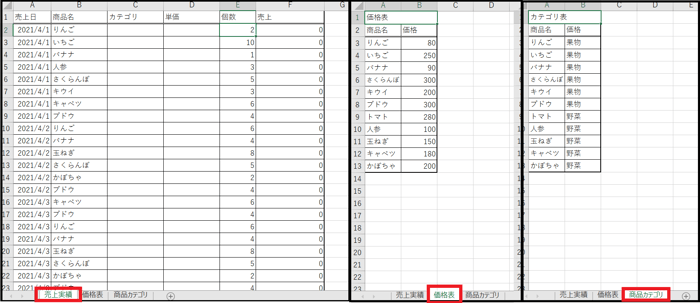
売り上げ集計の表でVLOOKUP関数を使えば、別のシートで管理している価格やカテゴリの情報を組み込んだ表を作ることができます。
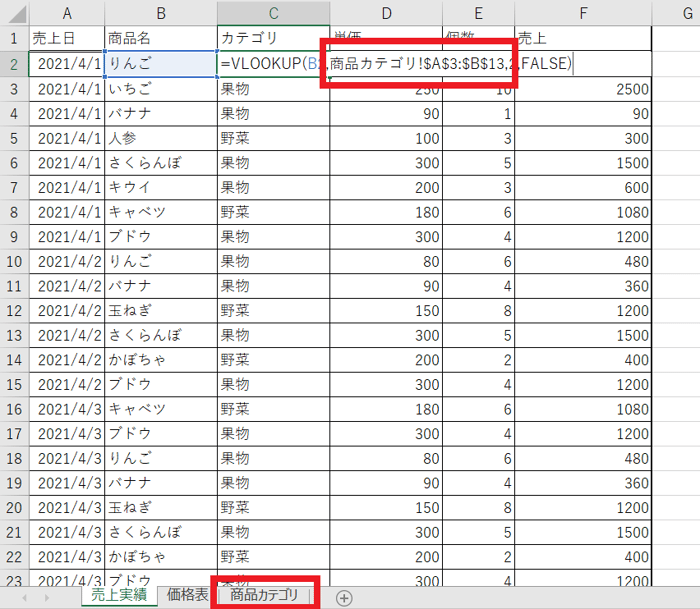
そこから更に関数を使用すれば、カテゴリごとの売り上げが簡単に集計できます。
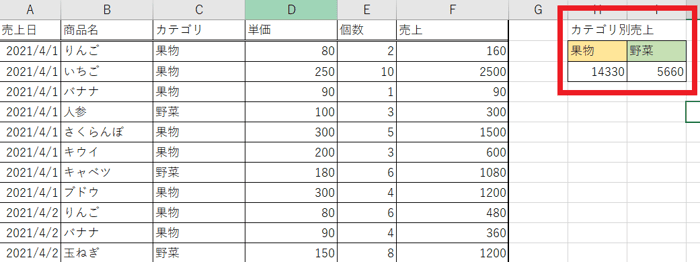
複数の表をわざわざ確認しなくてもいいので、時短に繋がります!
社員名簿から特定の社員情報だけを知りたい場合、大勢いる社員の情報を探すのは労力を使いますよね。もちろん、こちらもVLOOKUP関数で解決できます。
今回は、社員番号で検索をする仕組みを作ってみましょう。
同じExcelシート内に社員名簿とは別に、抽出した情報を表示させるエリアを作ります。
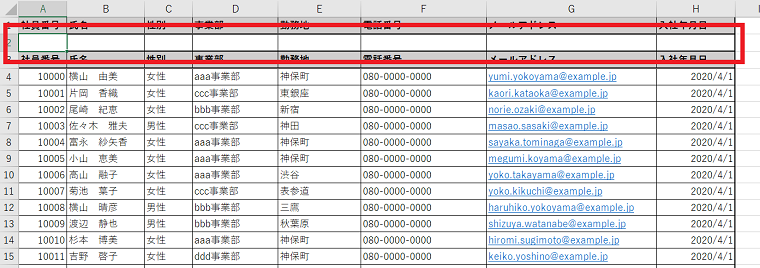
氏名・性別・事業部などの情報を表示させる各セルにVLOOKUP関数を使用し、社員名簿全体から、社員番号の入力欄と同じ値の社員のデータを検索するよう設定します。
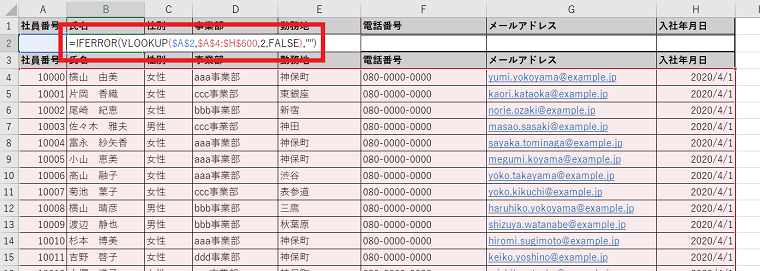
◎ポイント
Step2で、検索値が入っていないためエラー表示「N/A」が表示されます。
もし、エラーを非表示にする場合は、VLOOKUP関数を設定する際、IFERROR関数を組み合わせて使うことで非表示にすることができます。
※IFERROR関数・・・エラー時のエラーの表示方法を設定することができる関数のこと。例えば、「エラーを表示させない」、「エラーを表示する場合のエラーの表記設定」ができます。
IFERROR関数を使用しなくても問題ありませんが、エラーの詳細を表示できるため、一目でどんなエラーが起きているのか、確認しやすいデータとして仕上げることができます。
社員番号を入れると、社員名簿全体から、社員番号に該当する人物の情報が自動入力されます。
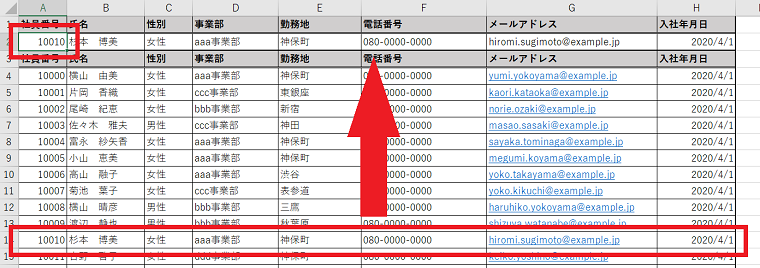
これで、大量のデータや紙の書類からほしい情報を探さなくても、知りたい情報を抽出することができます。
VLOOKUP関数を使用する際に、覚えておきたい3つのポイントを紹介します。
これらはVLOOKUP関数以外の関数を学ぶことでも非常に重要な知識です。是非覚えましょう。
まず、指定した範囲の1列目に探したい値「検索値」が含まれているかを確認して範囲を指定しましょう。
これはVLOOKUP関数の特性上、範囲指定した列の1列目を検索対象にしなくてはならないためです。
ですので、次の図のように「りんご」の単価を検索したい場合は、範囲の1列目に「りんご」という値が含まれていないとなりません。
※Microsoft365(旧Office365)をご利用の場合は、この問題はXLOOKUP関数で解決できます。
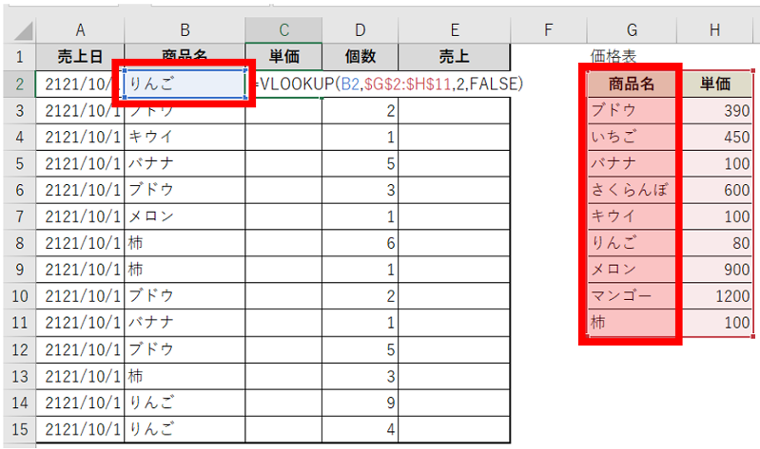
基礎編で解説した際に、価格表の《範囲》の引数が、VLOOKUP関数の数式に「$」を挿入したのを覚えていますか?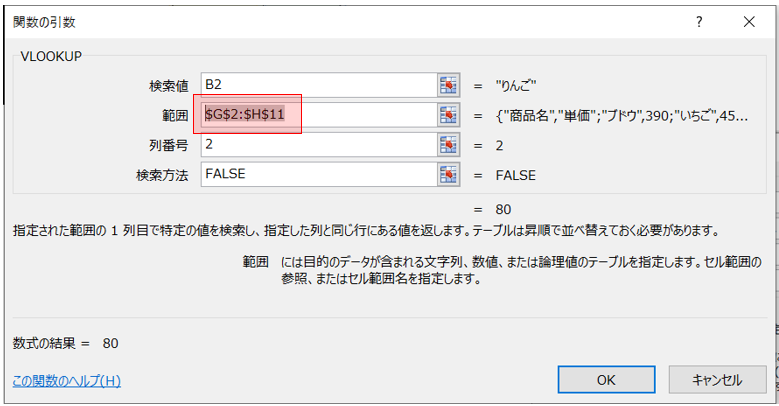
そうです、こちらですね。
こちらは「絶対参照」と呼ばれるもので、数式で参照する範囲を固定する際に用いられます。
例えば、Excelでオートフィルというコピー機能がありますが、数式が入ったセルをオートフィルすることで、数式が参照していた範囲が変わってしまうのです。
その際に、「絶対参照」で範囲を固定することで、コピーしても参照した範囲が変わらないまま、数式がコピーされるという仕組みになっています。
また、「絶対参照」の設定はF4キーを使用するようにしましょう。
なお、指定したセルの上でF4キーを1回クリックすると「絶対参照」、2回クリックは「行固定の複合参照」(※)、3回クリックすると「列固定の複合参照」と変化します。
セルに表示されている値が一見同じに見えても、セルの表示形式が異なっている場合があります。
検索値のセルと範囲で指定する1列目を同じ表示形式にしましょう。
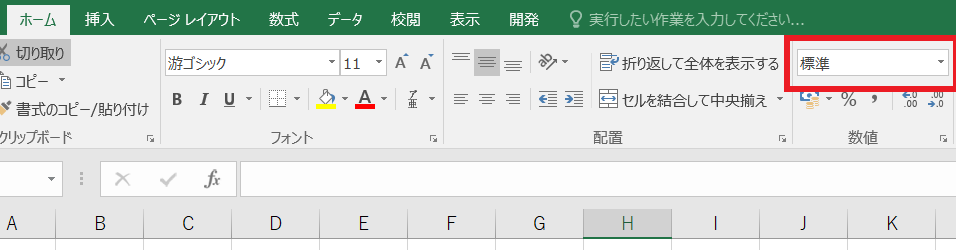
今回は、表の中から必要な情報を検索して、抽出してくれるVLOOKUP関数をご紹介しました。
複雑な数式を見たときに、苦手意識を持ちがちですが、大量のデータから希望の値を検索することができる非常に便利な関数です。
VLOOKUP関数を上手に使いこなして、業務効率をあげていきましょう。
当社では、『Microsoft認定トレーナー』資格を持つEXCEL女子による「Excel研修」を提供しております。書籍化するなど注目いただいている研修です。
社員教育に時間を割けない、Excelスキルの底上げをしたいなどお悩みでしたら、ぜひお気軽にお問い合わせください。

無料でサービス案内やノウハウ資料をダウンロードいただけます。

営業部のDX事務サポート
「複数のExcelファイルをうまくまとめたい」などのお困りごとを解決します。当社のExcelが得意な人財が貴社に常駐し、売上データの分析や見込み客リストの管理を効率化いたします。