業務効率化|サービス案内資料

更新日:2024.05.27

目次
ガントチャートは、プロジェクトの全体像を視覚化し効率よく管理するためのツールです。しかし「チームに最適な作成方法がわからない」「有料ツールを導入する許可が出ない」など、導入に足踏みしている方も多いのではないでしょうか。
そこで今回は、プロジェクト管理を楽にするガントチャートの基礎知識やメリットをご紹介します。後半では「Excel(エクセル)で無料のガントチャートを作成する方法5選」もご紹介していますので、この記事を参考にプロジェクト管理の最適化に取り組んでみましょう。

監修:みずき さん
EXCEL女子の研修講師をしています。Excel研修では「覚える」だけではなく「理解する」ことで、自身の力としてExcelスキルを身につけられる研修を実施しています。研修をするたびにExcelが大好きになり、Excelってすごい!と実感しています。Excelの他には写真が好きで食べ物や風景を撮影しています!
ガントチャート(Gantt Chart)とは、作業内容や進捗状況などの「段取り」を項目別に視覚化した表のことです。縦軸に「開始日・終了日、タスク内容、担当者」をとり、横軸に「日付(期間)」をとります。
有料ツールもありますが、ExcelやGoogleスプレッドシートなどで簡単に作成することができます。
WBSとは、プロジェクトに必要なタスクを関連項目ごとにツリー構造にした一覧表です。基本的にこのWBSで整理したタスクをもとに、ガントチャートは作成されます。
タスクを俯瞰して抜けや漏れがないように整理することが目的なので、作業工程を整理するガントチャートとは目的が異なります。
ガントチャートの目的は、プロジェクトの一元管理です。全体の進捗状況を可視化し、タスクやリソース調整をスムーズにします。
また、メンバーと進捗状況を共有できるため、メンバーの相互フォロー促進や不公平感軽減などにも期待できます。
ガントチャートは自由に項目をカスタマイズでき、タスクの詳細や締切がすぐに把握できることがメリットです。
また「どこでどのように」スケジュールから遅れたのか問題発見がスムーズにできるため、ガントチャートを最適化すればするほどプロジェクト管理も効率化され、企業の生産性向上にもつながります。
ガントチャート導入を検討している場合、まずはExcelで作成してみるのがおすすめです。
基本的には縦軸に通番、タスク、担当者、予定、ステータスなどを入力し、横軸にカレンダーを作成します。チームに合う方法でチャートを作成しましょう。
もっとも手軽に作成できるのが、「セルをひとつずつ塗りつぶす」タイプです。初心者でも作成でき、色指定の幅が広い、修正が簡単などのメリットがあります。
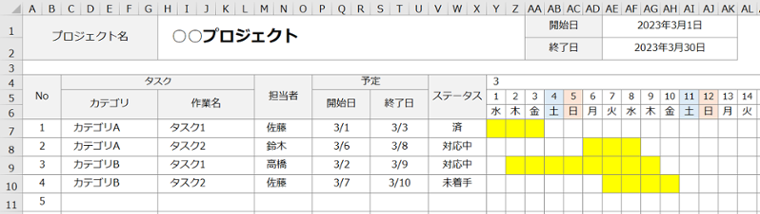
チャート作成は簡単で、該当セルを範囲選択し、《ホーム》タブの《塗りつぶしの色》から好きな色でセルを塗るだけです。
図形描写を使用するタイプは、形式の統一が手間ですが作成は難しくありません。図形の伸縮で期間調整ができたり、色や形を変えて視覚的に全体を把握しやすいメリットがあります。
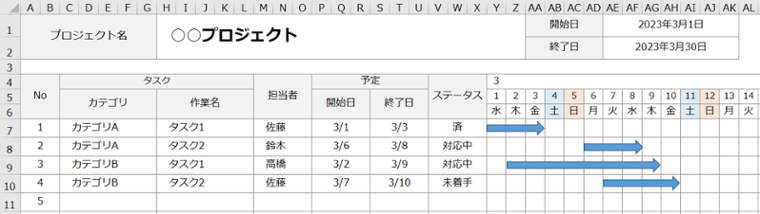
《挿入》タブの図形から矢印を選択し、バーを作成します。作成した図形を右クリックし、図形の書式設定のサイズですべての図形が同じ高さになるよう調整しましょう。
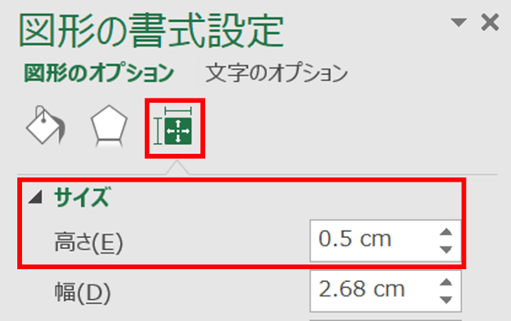
条件付き書式では、日付を入れるだけで自動更新されるチャートが作成できます。色分けなどは知識がいるものの、一度作成してしまえばその後の作業が楽になるため、プロジェクトの規模が大きいほどチャレンジして欲しい方法です。
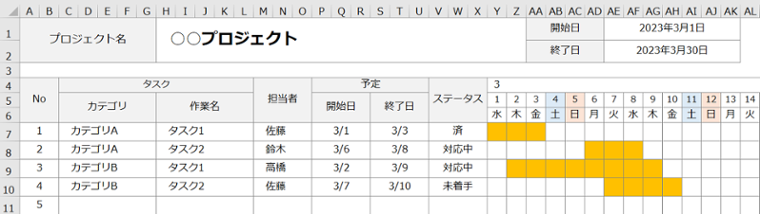
(1)書式を設定したいセルを選択し、《ホーム》タブの《条件付き書式》>《新しいルール》をクリックする
(2)《数式を使用して、書式設定するセルを決定》を選択し、数式を入力
=AND(日付セル >= 開始日セル, 日付セル <= 終了日セル)
今回の図では3月1日(水)の一番上のセルを選択し、数式「=AND(Y$5>=$P7,Y$5<=$S7)」を入力しています。
Y5の日付がP7以上という条件と、Y5の日付がS7の日付以下という条件を両方満たしていれば「TRUE」を返すという意味です。予定の日付は常にP列とS列、塗りつぶしたい基準となる日付は常に7行目にあるので、「$」を付けて固定します。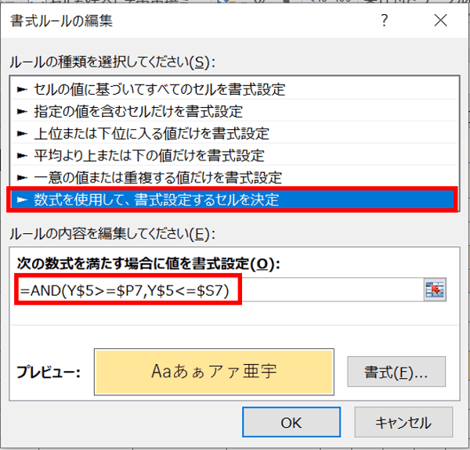
(3)数式を入力したら、右下の《書式》をクリック
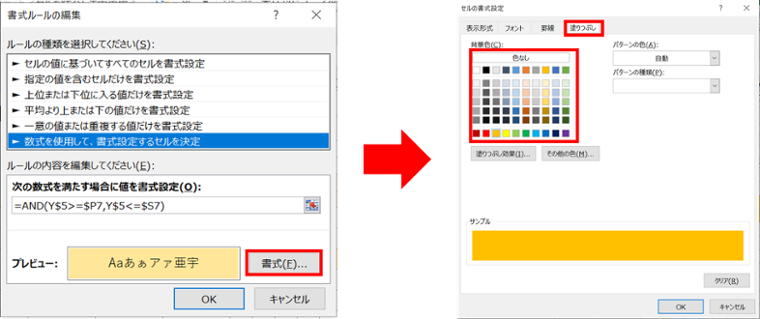
(4)オートフィルや書式のコピーを使用し、設定したいセルにコピー
条件付き書式やオートフィル、絶対参照、複合参照に関して、こちらの記事もご覧ください。
Excel(エクセル)の条件付き書式を使いこなす!基本的な操作から自動で色付けする方法を解説
Excel(エクセル)のオートフィルとは?連続データの自動入力やフラッシュフィルについても解説
【Excel(エクセル)入門】絶対参照とは?$(ドルマーク)の使い方をわかりやすく解説関数でも自動入力タイプのガントチャートを作成できます。しかしやや見た目が悪いことや、関数の修正などが大変などのデメリットがあります。
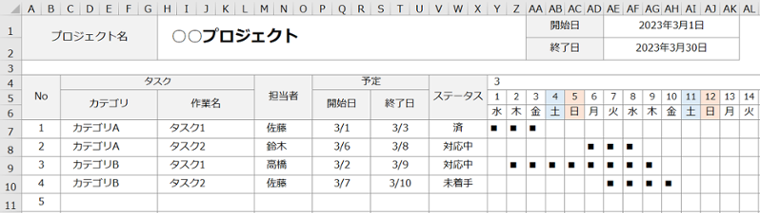
(1)セルを選択し、数式を入力
=IF(AND(数式を入れるセル >= 開始日セル, 数式を入れるセル <= 終了日セル),”■などの文字”,””)
今回の図では数式「=IF(AND(Y$5>=$P7,Y$5<=$S7),"■","")」を入力しています。$はセル固定なのでそのまま使用してください。
Y5の日付がP7以上という条件と、Y5の日付がS7の日付以下という条件を両方満たしていれば「■」を表示するという意味です。
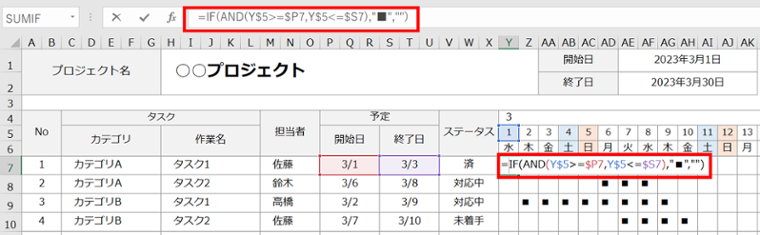
(2)オートフィルで全体にコピー
グラフ「積み上げ横棒」を応用することでガントチャートを作成できます。しかし、カスタマイズが難しいというデメリットがあるため、プレゼン用や顧客資料用などでなければ使用しないほうが無難です。
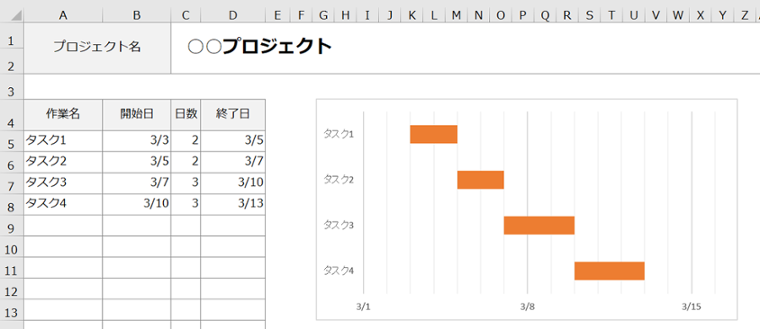
(1)作業名、開始日、日数、終了日を記入した一覧表を作成
横軸のカレンダーは不要です。
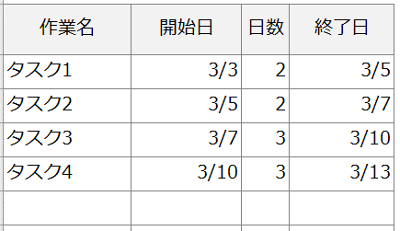
(2)表の「作業名」「開始日」を指定し、《挿入》タブの《縦棒/横棒グラフ》をクリックし《積み上げ横棒》を選択
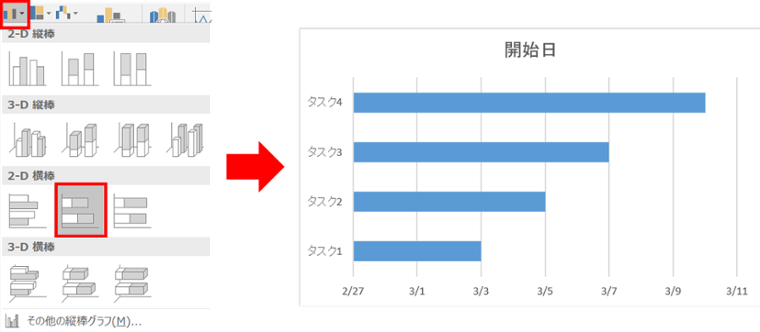
(3)「日数」をコピーし、グラフを選択して貼り付ける
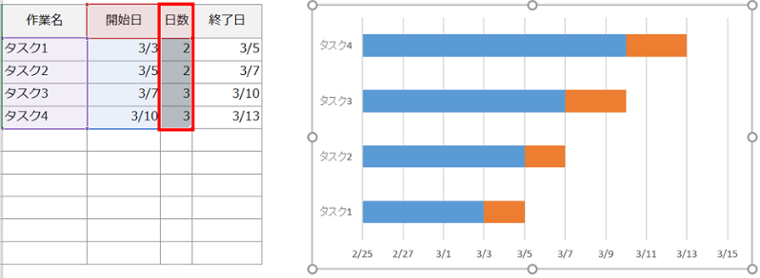
(4)グラフの横軸を右クリックし、「補助目盛線を追加」から補助線を追加
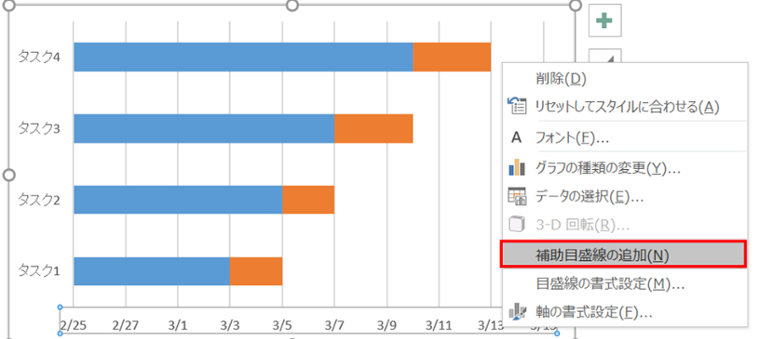
(5)軸の書式設定を行う
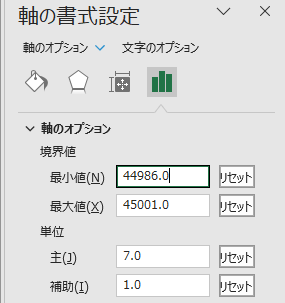
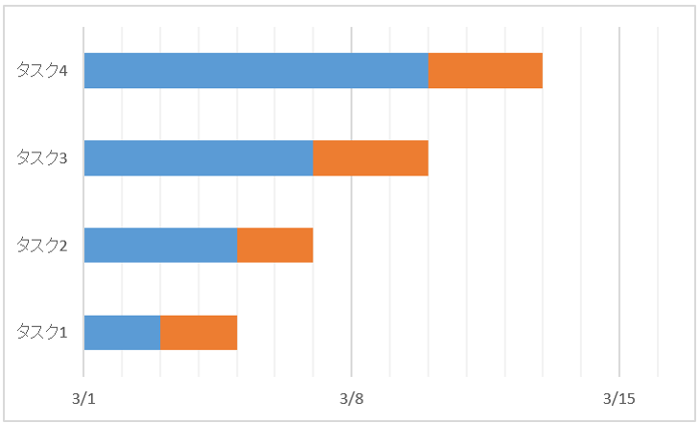
(6)縦軸を右クリックして「軸の書式設定」から「横軸との交差:最大項目」「軸位置:軸を反転する」で上下を正しい向きに直す
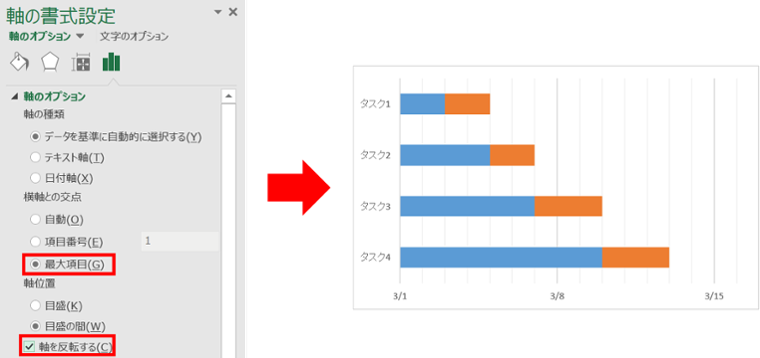
(7)「開始日」関連の青のグラフを右クリックし、塗りつぶしなしを選択
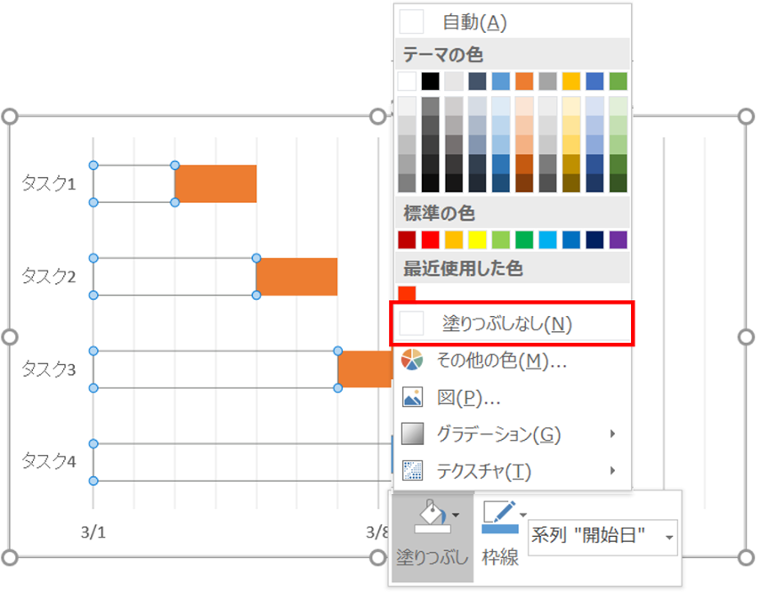
グラフに関して、こちらの記事もご覧ください。
グラフで訴求力ある資料作り!グラフの作成方法からそれぞれの特徴まで解説
最後にガントチャート運用の際の注意点をご紹介します。
ガントチャートの作成や管理にはまとまった時間が必要です。運用開始後に修正や更新が頻発しないよう、WBSの準備段階で十分にタスクやリソースを調整しておきましょう。
なかなか作成時間が取れない方は、外部企業が提供するテンプレートの活用を検討するのもよいかもしれません。
手動のガントチャート以外は、誤操作で関数や条件書式の参照が消える可能性があります。定期的にバックアップを取ったり、シートの保護、管理者権限の限定などでファイルが破損しないように注意しましょう。
複数人が同じファイルを更新すると、ミスやずれが生じる可能性が高まります。Excelを共有ブックにして共同で更新したり、更新担当者を決めたりなどの対策が必要です。しかし共同でファイルを更新するとファイルが破損してしまう可能性もあるので注意しましょう。
ガントチャートは作って終わりではなく、定期的に見直してタスクやリソースを再分配するようにしましょう。PDCAをまわすことでタスク管理の課題点にも気づきやすくなるため、使えば使うほど効率よくプロジェクトを進行し、チームを最適化できるようになります。
プロジェクト管理を効率化する上で、タスクの見える化ができるガントチャートはとても便利です。しかしチームに合わないチャートを使うなど、効果的に運用できなければ管理の手間を増やすだけになりかねません。正しく管理してゆくためにも、管理者だけでなくチーム全員がガントチャートの意義やExcelのスキルを身に着けておくことが大切です。
当社の「EXCEL女子」は、Excelの関数やマクロを駆使して業務改善をおこなうスペシャリスト集団です。「どのようにプロジェクト管理をすればいいかわからない」などお悩みがありましたら是非一度ご相談ください。
まずは身近なExcelをフル活用して、チーム業務の最適化を進めてはいかがでしょうか。
無料でサービス案内やノウハウ資料をダウンロードいただけます。
