講師派遣・オンライン研修のご案内
監修:みずきさん
EXCEL女子の研修講師をしています。Excel研修では「覚える」だけではなく「理解する」ことで、自身の力としてExcelスキルを身につけられる研修を実施しています。研修をするたびにExcelが大好きになり、Excelってすごい!と実感しています。Excelの他には写真が好きで食べ物や風景を撮影しています!
更新日:2024.07.01

目次
今回はPower Query(パワークエリ)エディターを使用したフィル機能についてご紹介します。
Excelでデータを扱う際、以下のような経験はありませんか?
フィル機能を活用すれば、この問題を解決し大量のデータを効率よく扱うことが可能になります。
Excelで作成された表がセル結合されていた場合、Power Queryに取り込むとセル結合された最上部の行のみデータが表示され、それ以外の行は「null」と表示されます。
これは、Power Queryがデータをデータベース形式で取り扱うため、セル結合が解除されてしまう為に発生します。
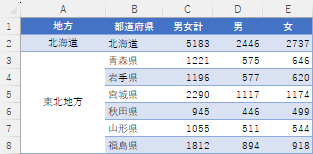
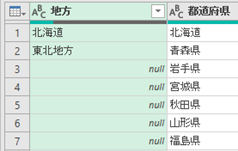
しかし、手作業で上のセルのデータをコピーして貼り付ける作業は手間ですよね。
そこで今回は、Power Queryでセル結合された表をデータベース形式に変換し、「null」部分に上のセルと同じ文字で埋める方法をご紹介します。この方法を使えば、セル結合されていない表であっても、上のセルや下のセルと同じ文字で埋めたい場合に使用することが可能です。
 監修:みずきさん
監修:みずきさん
監修:みずきさん
EXCEL女子の研修講師をしています。Excel研修では「覚える」だけではなく「理解する」ことで、自身の力としてExcelスキルを身につけられる研修を実施しています。研修をするたびにExcelが大好きになり、Excelってすごい!と実感しています。Excelの他には写真が好きで食べ物や風景を撮影しています!
フィルの機能を使用すると「null」(空白)の部分を「上か」「下か」のデータで埋めることができます。
例)抜けているデータをフィル機能を使用して、文字列データを日付データに変換するなど
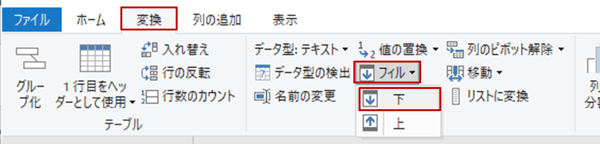
フィル機能で行うことができる「データの取り込み」と「シートへの読み込み」の方法をご紹介します。
(1)テーブルまたは表内をクリックし、[データ]タブ-[データの取得と変換]グループの「テーブルまたは範囲から」をクリックします。そして、セル範囲を選択し、データを取り込みます。

(2)Power Queryエディターでは、セル結合されたデータは最上部の行のみデータが格納され、それ以外の行は「null」として読み込まれます。
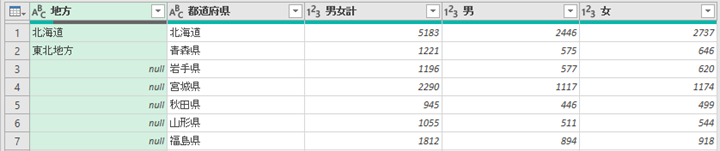
(1)[ホーム]タブ-[閉じる]グループの「閉じて読み込む」をクリックし、新規シートに読み込みます。

(2)データの読み込みが実行されます。
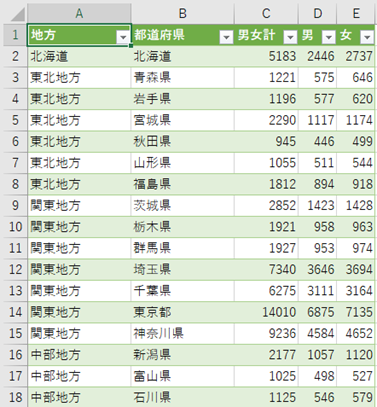
今回はPower Queryエディターを使用したフィル機能についてご紹介しました。
フィル機能を用いると、簡単に同じ文字で埋めることができ、大量のデータを効率的に扱うことが可能になります。
今回、ご紹介した方法で、業務効率化をしていきましょう。
当社では、『Microsoft認定トレーナー』資格を持つEXCEL女子による「Excel研修」を提供しております。書籍化するなど注目いただいている研修です。
社員教育に時間を割けない、Excelスキルの底上げをしたいなどお悩みでしたら、ぜひお気軽にお問い合わせください。
