レポート作成も、請求業務もExcel VBAで自動化

更新日:2024.05.23

目次
社内の業務のなかには毎日や毎月の繰り返し業務、いわゆるルーティン作業が数多く存在しており、事務作業にかかる時間によって他業務が圧迫されているケースが少なくありません。
Excel(エクセル)やVBAなどを活用することによって、多くのルーティン作業は自動化することができ、集計からレポート作成までを効率化できます。
今回は、VBAによって出来ること、自動化するためのポイントなどをまとめてご紹介いたします。

監修:みずき さん
EXCEL女子の研修講師をしています。Excel研修では「覚える」だけではなく「理解する」ことで、自身の力としてExcelスキルを身につけられる研修を実施しています。研修をするたびにExcelが大好きになり、Excelってすごい!と実感しています。Excelの他には写真が好きで食べ物や風景を撮影しています!
毎月の営業活動や仕入れ、売り上げなどのデータを集計してレポートにまとめる作業は、基本的には単純な作業の繰り返しです。
集計からレポート作成までの作業は、決して難しくありませんが、経営や営業の参考となるため、ミスが許されないうえに時間がかかる作業です。
VBAを活用することによって、レポート作成までのルーティン作業を自動化させ、これまでかかっていた作業時間を激減させることが可能です。

VBAに関しては、こちらの記事もご覧ください。
VBAとは?VBAでできる8つの自動化と5つのメリット
ExcelやVBAを使用することで、集計からレポート作成までを自動化するポイントをご紹介します。
今回は複数の店舗を持つ会社を例としてみていきましょう。
まずはデータ集計からレポート作成を自動化するための全体の流れを把握しましょう。
複数店舗の売り上げや来客数、客単価、人件費などの情報がそれぞれ個別のExcelファイルにまとめられている場合、ひとつのファイルに集約する作業が必要です。
すべての店舗の売り上げなどのデータをひとつのファイルに集約することができれば、日付別や店舗別、商品別などのデータに集計できます。
データを一元化することができれば、日付別や店舗別、商品別などで情報を整理して、売り上げの順位を作成するなど自由に加工できます。
売り上げなどの順位を作成したうえで、レポートのフォーマットへ転記することによって、これまで手作業だった業務が自動化されます。
Excelには簡単にグラフを作成する機能が備わっていますので、レポート内にグラフを表示して視覚的に分かりやすい資料を作成することも可能です。
グラフに関して、こちらの記事もご覧ください。
グラフで訴求力ある資料作り!グラフの作成方法からそれぞれの特徴まで解説
レポートの作成をVBAで自動化するためには、これまで手作業で行っていた内容を機械的に処理することになるので、事前にいくつかの準備が必要です。
まず、レポート作成に必要となるデータが複数のExcelファイルに散在している場合には、1つのフォルダにまとめたほうが作業が効率化されます。
また、Excelファイルのフォーマットが異なる場合、同じフォーマットに揃えることで、VBAが処理しやすい状態にしてあげることが重要です。
売り上げレポートのフォーマットについても、全体の総合レポートや日別レポート、店舗別や商品別などのレポートのフォーマットを作成して、Excelからのデータの受け渡しが容易になるように準備しておきます。このような事前の準備をしっかりしておくことで、VBAによる自動化がスムーズになります。
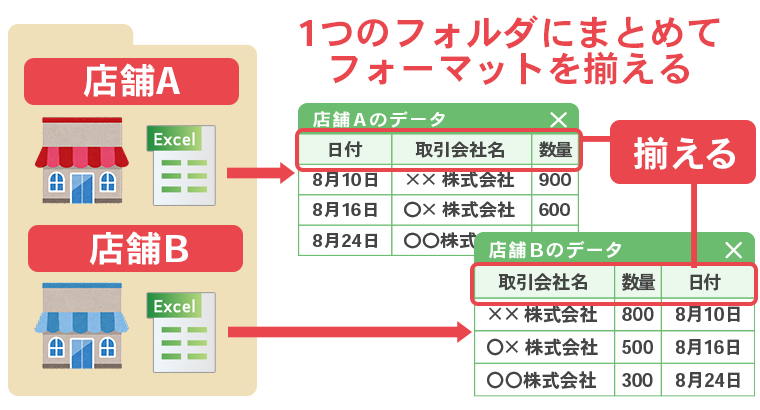
事前準備を済ませたら、いよいよVBAによって自動化するための設定を進めます。
プログラム作成のためにはいくつかのポイントがあります。
ひとつのフォルダにExcelファイルを集約してデータを1箇所にまとめることができたら、複数のExcelファイルから情報を集めて、新しいファイルを作成します。
VBAは、プログラムされた通りに各ファイルから情報を選んで集約し、新しいファイルに情報を一元化します。
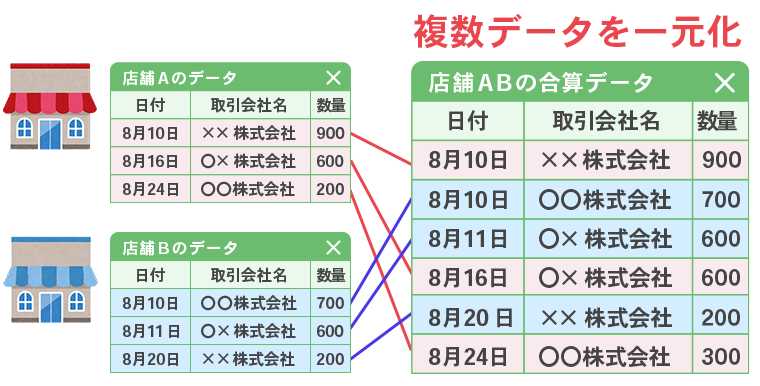
月別のレポートのまとめや、過去1年間のデータと比較したレポートを作成するためには、情報が集約されたファイルのなかから任意の対象期間を選択してデータを取得します。
VBAで自動化することによって、手作業で行っていたときよりも多くの集計を行うことができ、これまで以上に詳しく情報を分析して今後の計画を練ることが可能になります。

複数の店舗や拠点で営業活動を行っている場合には、社内の情報を正確に把握するために日別や店舗別、商品別などにデータを集計して比較することが重要です。
経営層や、各店舗の責任者などそれぞれのポジションごとに把握するべきレポートにも違いがありますので、VBAでレポート作成を自動化して、複数のレポートを発行することが有効であるケースが多いです。
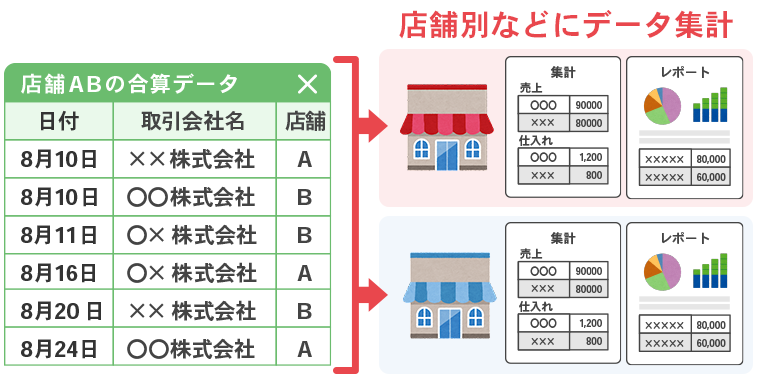
月別レポートが社内で有効活用されるためには、グラフを作成してビジュアル化することが重要です。
特に、売り上げの推移を棒グラフによって表現したり、店舗別・商品別の売り上げを積み上げ棒グラフにしたりすることで、現場で参照されやすいレポートとして表すことが可能です。
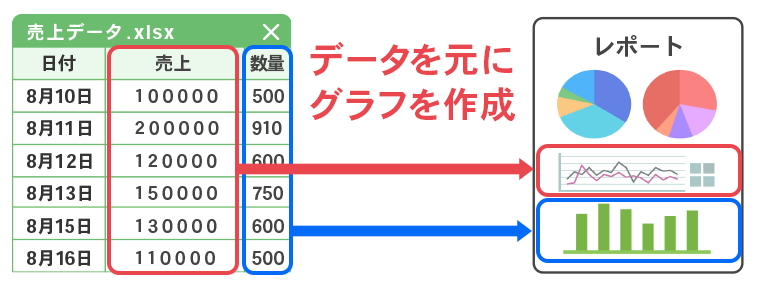
膨大な情報をそのままレポートにまとめても、多くの場合には現場で上手く活用できず、データ活用が進まないので重要データを抜き出す作業も有効です。
店舗ごとに売り上げの多いアイテムを抜き出したり、売り上げが上位の店舗のみのランキングをまとめたり、社内で情報共有するべき情報を選別してレポートにまとめるようにしましょう。
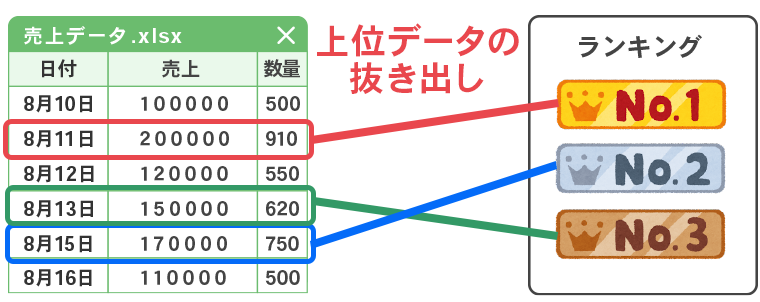
月別に作成するレポートは、ファイル名にも工夫をして、集計期間の年月を記載してエクセルファイルを作成、PDF保存も行うようにしてください。
「売り上げレポート」のようなシンプルな名前にするとファイルが上書きされてしまいますし、「売り上げレポート8月」とした場合には次の年度で上書きされる危険性が高いです。

月々の売り上げレポートなどをVBAによって自動化すると、ルーティン作業を省人化できます。
ルーティン作業は退屈でミスが発生しやすいものですが、VBAのプログラムを活用すれば指示通りに間違いなくレポートが完成します。
手間やミスを減らせることで、業務が効率化して、他の業務に注力できる環境が整います。
また、これまで手作業で行っていたよりも素早くレポートが完成しますので、レポートが現場に早く届き、日頃の営業活動などの改善にデータ活用ができます。
データ集計からレポート作成までの流れは、データの集計に留まらず、請求書の作成業務の自動化や、アンケート集計やレポート作成の自動化、大量データの照合と比較など、さまざまな作業に応用できます。
請求書業務の自動化に関しては、こちらの記事をご覧ください。
請求業務を自動化!ExcelやVBAで効率化するポイントや流れを解説
ExcelやVBAを活用してデータ集計からレポート作成までを自動化することによって、毎月のルーティン作業を大幅に減らし、業務を効率化することができます。
毎月のレポートは日々の営業活動を改善するために重要な作業ですが、手作業によって手間や時間がかかってしまうと、社内人材の有効活用を阻害していることも事実です。
VBAなどのExcel活用に必要なスキルが社内に無い場合や、日常的な作業に追われてVBAプログラムの活用に人員をかけることが出来ない場合には、「VBA女子」や「EXCEL女子」の活用をご検討ください。
Excelの操作やデータ整理に関する深い知識と経験を持ったスタッフが、企業のルーティン作業の自動化に貢献します。
また、社内での人材育成や内製化を重視されている企業のお客様に対しては、社員のスキルアップのための「Excel研修」も行っております。VBAやExcelをフル活用して、社内からルーティン作業を排除することによって、これまで以上に業務効率化を進めながら、営業や経営に集中できる環境づくりを進めましょう。
無料でサービス案内やノウハウ資料をダウンロードいただけます。
